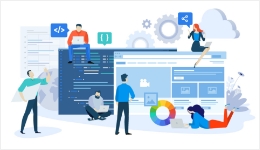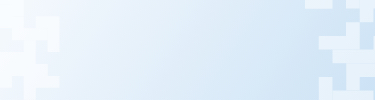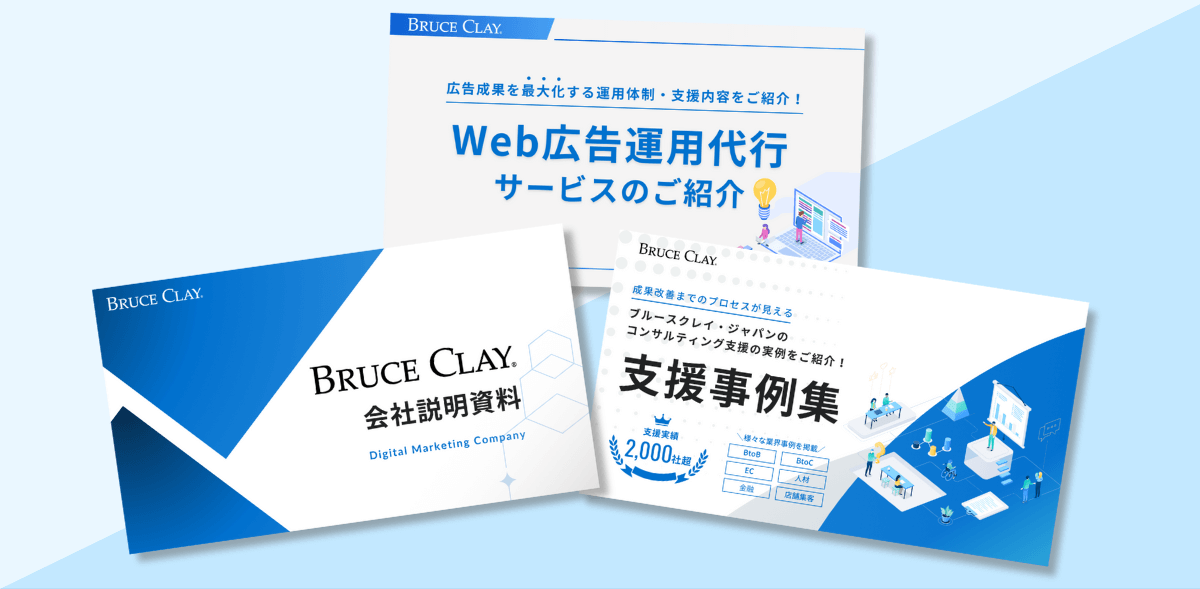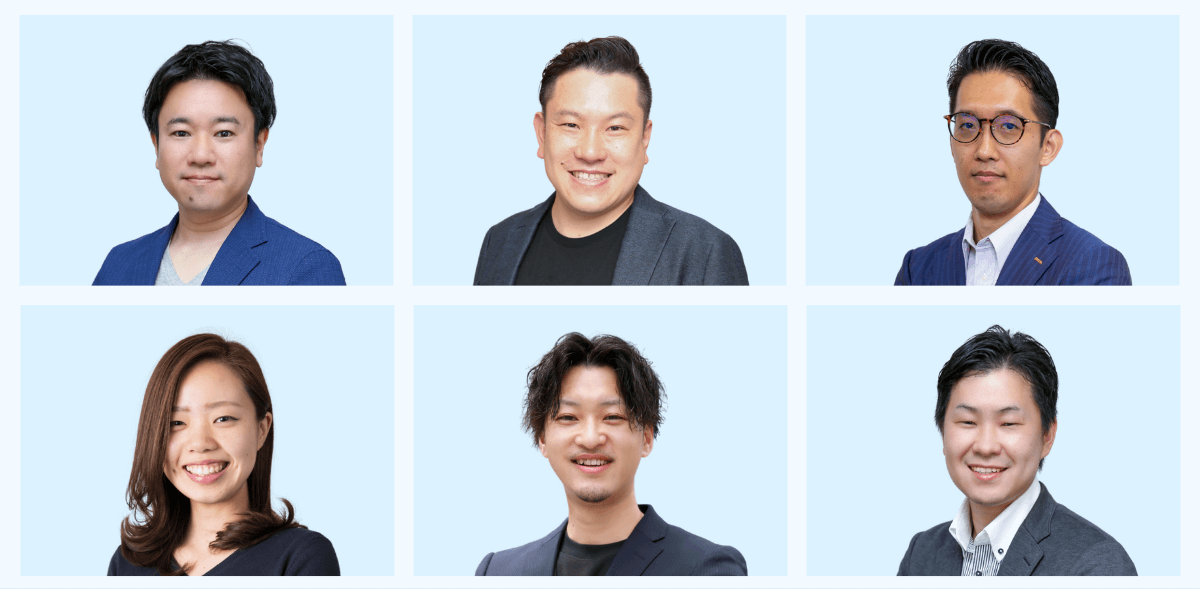2025.06.16 2023.07.03
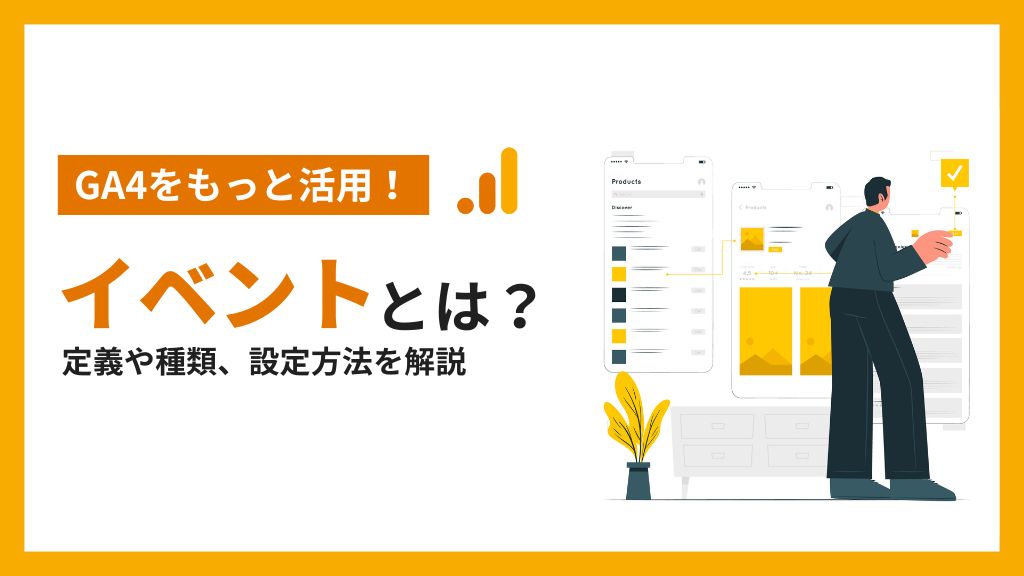
目次
GA4におけるイベントとは
まず、GA4でのイベントの意味やUAとの違いを簡単に紹介します。
GA4でのイベントの定義
GA4の「イベント」とは、ウェブサイトやアプリでユーザーが起こした行動のことを指します。
イベントは「イベント名」と「イベントパラメータ」で構成されています。
それぞれ、イベント名で「どのようなイベントか」を表し、イベントパラメータで「どのような、どのくらいの」といったイベントに紐づいた付加情報を設定します。
たとえば、ECサイトで購入が完了したタイミングでイベントを計測するとします。「購入」というイベントに対して、「item_id」(商品固有のID)や「price」(価格)などのパラメータを付け加えることで、ユーザーが何をどのくらい買ったのか把握することが可能になります。
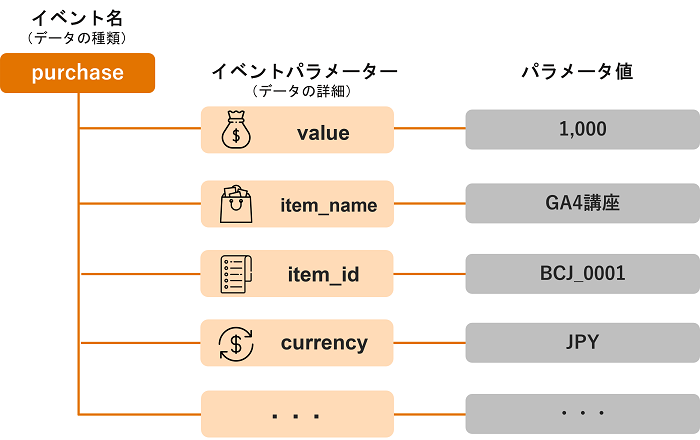
GA4とUAのイベントの違い
UAにも「イベント」と呼ばれるものはありましたが、GA4とは異なります。
UAではページビューを軸にデータを計測していました。
そのなかで、スクロール率やファイルのダウンロードなど、ページビュー軸では計測のできないデータを計測したい場合に、イベントとして設定する必要がありました。
一方、GA4ではイベント(つまり“ユーザーの行動”)をデータの計測単位として使用しており、ページビューを含め、全てがイベントとして記録されるようになりました。
つまり、UAでは把握できなかったユーザーのサイト内での行動がGA4では把握できるようになりました。ユーザーの具体的な行動をより詳しく分析できるようになったということです。
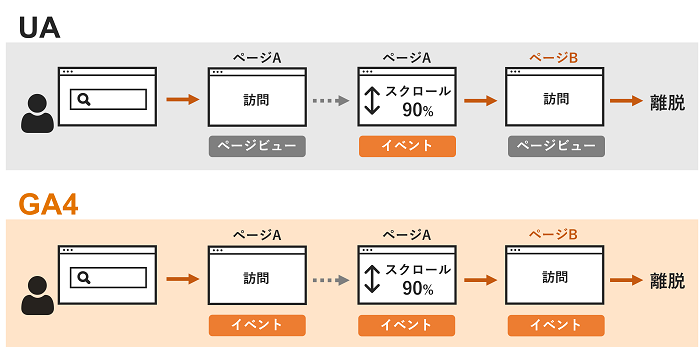
GA4の「キーイベント」
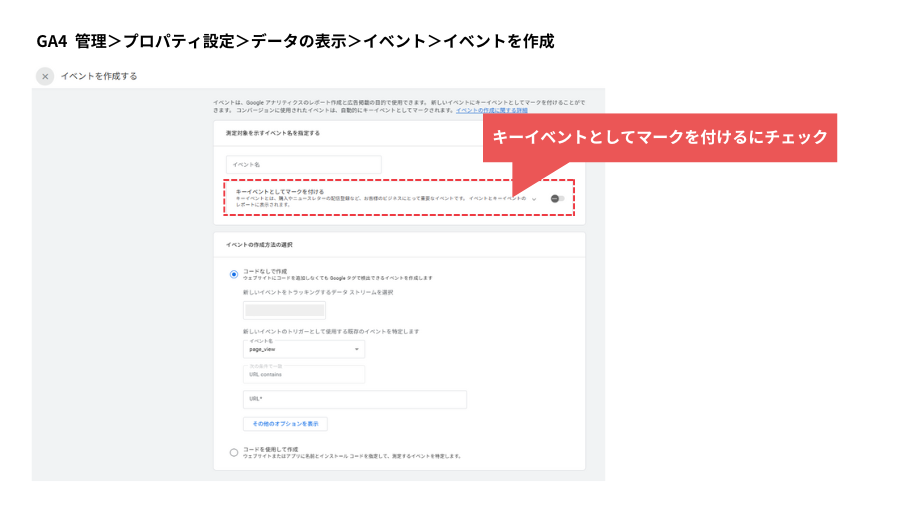
GA4におけるイベントの種類
GA4のイベントには、大きく分けて4種類あります。
| イベントの種類 | 設定方法 |
| 自動収集イベント | 自動で収集(設定の必要なし) |
| 拡張計測機能イベント | 計測の有効・無効を手動で切り替える |
| 推奨イベント | 事前に定義されている中から手動で設定する |
| カスタムイベント | 独自の定義を手動で設定する。 外部ツールを利用する場合もある。 |
自動収集イベント
自動収集イベントとは、設定をせずとも、Googleがデフォルトで収集するイベントのことです。
計測したいイベントがまず自動収集イベントにあるか、確認することで設定作業の効率が上がります。
自動収集イベントの計測の停止はできないので、必要なもののみをレポートや探索レポートで確認するという形になります。
具体例として、次のようなものがあります。
- first_visit:ウェブサイトまたはAndroid Instant Appに初めて訪問・起動したとき
- user_engagement:アプリがフォアグラウンド表示されている状態、またはウェブページで1秒以上フォーカスがある状態が続いたとき
- ad_click:広告がクリックされたとき
参照元:[GA4]自動収集イベント(Googleアナリティクスヘルプ)
拡張計測機能イベント
拡張計測機能イベントとは、自動収集イベントの一部です。手動で有効・無効の切り替え設定をするだけで計測が可能です。
計測できるイベントはウェブサイトのみですが、UAではGTMの活用やイベントの設定をする必要があった指標を簡易的に計測できるようになりました。
拡張計測機能イベントには、次のものがあります。
| 測定オプション | イベント | 計測されるタイミング |
| ページビュー | page_view | ページが読み込まれるたび、またはサイトによって閲覧履歴が更新されるたび |
| スクロール数 | scroll | ページの90%の深さまでスクロールされたとき |
| 離脱クリック | click | 現在のドメインから移動先のリンクをクリックするたびに |
| サイト内検索 | view_search_results | 検索結果ページが表示されるたび |
| 動画エンゲージメント | ・video_start ・video_proguress ・video_complete |
・動画の再生が開始されたとき ・動画の再生時間が、全体の10%、25%、50%、75%以降まで進んだとき ・動画が終了したとき |
| ファイルのダウンロード | file_download | ファイルに移動するリンクをクリックするとき |
| フォームの操作 | ・form_start ・form_submit |
・セッションで初めてフォームが操作されたとき ・フォームを送信したとき |
参照元:[GA4]拡張イベント計測機能(Googleアナリティクスヘルプ)
推奨イベント
推奨イベントは、Googleから推奨されているイベントのことを指します。
イベント名とパラメータが事前に定義されており、目的に合わせて手動で設定する必要があります。
Googleアナリティクスヘルプに、業種別に推奨されるイベントが記載されています。業種はそれぞれ、「すべてのプロパティ向け」、「オンライン販売向け」、「ゲーム向け」があります。
推奨イベントを設定することで、使用できる専用のレポートもあるため、新しいイベントの作成時は、まず推奨イベントにないか確認しましょう。
参照元:[GA4]推奨イベント(Googleアナリティクスヘルプ)
たとえば、次のようなものになります。
すべてのプロパティ
業種に関係なく、Googleが推奨しているイベントです。
| イベント名 | トリガーのタイミング |
|
ad_impression
|
ユーザーが広告を表示したとき(アプリの場合のみ)
|
|
earn_virtual_currency
|
ユーザーが仮想通貨(コイン、ジェム、トークンなど)を獲得したとき
|
|
generate_lead
|
ユーザーが問い合わせのためにフォームまたはリクエストを送信したとき
|
|
join_group
|
ユーザーがグループに参加したとき
|
|
login
|
ユーザーがログインしたとき
|
|
purchase
|
ユーザーが購入手続きを完了したとき
|
|
refund
|
ユーザーが払い戻しを受け取ったとき
|
|
search
|
ユーザーがウェブサイトまたはアプリを検索したとき
|
|
select_content
|
ユーザーがウェブサイトまたはアプリのコンテンツを選択したとき
|
|
share
|
ユーザーがウェブサイトまたはアプリのコンテンツを共有したとき
|
|
sign_up
|
ユーザーがウェブサイトまたはアプリでアカウントを登録したとき
|
|
spend_virtual_currency
|
ユーザーが仮想通貨(コイン、ジェム、トークンなど)を使用したとき
|
|
tutorial_begin
|
ユーザーがオンボーディングプロセス中にチュートリアルを開始したとき
|
|
tutorial_complete
|
ユーザーがオンボーディングプロセス中にチュートリアルを完了したとき
|
オンライン販売向け
小売、Eコマース、教育、不動産、旅行の分野における販売の測定時に推奨されているイベントです。
| イベント名 | トリガーのタイミング |
|
add_payment_info
|
ユーザーが購入手続きで支払い情報を送信したとき |
|
add_shipping_info
|
ユーザーが購入手続きで配送情報を送信したとき
|
|
add_to_cart
|
ユーザーがショッピングカートに商品を追加したとき
|
|
add_to_wishlist
|
ユーザーがあとで買うリストに商品を追加したとき
|
|
begin_checkout
|
ユーザーが購入手続きを開始したとき
|
|
purchase
|
ユーザーが購入手続きを完了したとき
|
|
refund
|
ユーザーが払い戻しを受け取ったとき
|
|
remove_from_cart
|
ユーザーがショッピングカートから商品を削除したとき
|
|
select_item
|
ユーザーが商品やサービスのリストから商品を選択したとき
|
|
select_promotion
|
ユーザーがプロモーションを選択したとき
|
|
view_cart
|
ユーザーがショッピングカートを表示したとき
|
|
view_item
|
ユーザーが商品を閲覧したとき
|
|
view_item_list
|
ユーザーが商品やサービスのリストを表示したとき
|
|
view_promotion
|
ユーザーがウェブサイトまたはアプリでプロモーションを表示したとき
|
見込み顧客の発掘
見込み顧客の発掘時にファネル全体を測定する際の推奨されているイベントです。これらは、企業間販売、自動車販売、保険販売、またはコンバージョンがオフラインで発生するケース全般で役立ちます。
| イベント名 | トリガーのタイミング |
| generate_lead | オンラインでフォームを送信するか、オフラインで情報を送信したとき |
| qualify_lead | ユーザーが有望な見込み顧客の条件を満たすとき |
| disqualify_lead | なんらかの理由により、ユーザーが見込み顧客の条件を満たさないとき |
| working_lead | こちらから連絡した、またはお問い合わせを受けたユーザーであるとき |
| close_convert_lead |
見込み顧客がコンバージョンに至った(購入者になった)とき
|
|
close_unconvert_lead
|
なんらかの理由により、見込み顧客がコンバージョンに至らなかったとき
|
ゲーム向け
ゲームプロパティの測定時に推奨されているイベントです。
| イベント名 | トリガーのタイミング |
|
earn_virtual_currency
|
ユーザーが仮想通貨(コイン、ジェム、トークンなど)を獲得したとき
|
|
join_group
|
ユーザーがグループに参加したとき
|
|
level_end
|
ユーザーがゲームでレベルを完了したとき
|
|
level_start
|
ユーザーがゲームで新しいレベルを開始したとき
|
|
level_up
|
ユーザーがゲーム内でレベルアップしたとき
|
|
post_score
|
ユーザーがスコアを投稿したとき
|
|
select_content
|
ユーザーがコンテンツを選択したとき
|
|
spend_virtual_currency
|
ユーザーが仮想通貨(コイン、ジェム、トークンなど)を使用したとき
|
|
tutorial_begin
|
ユーザーがオンボーディングプロセス中にチュートリアルを開始したとき
|
|
tutorial_complete
|
ユーザーがオンボーディングプロセス中にチュートリアルを完了したとき
|
|
unlock_achievement
|
ユーザーが実績を達成したとき
|
カスタムイベント
カスタムイベントは、今までに紹介した3種類のイベント以外のデータを計測するために作成するイベントです。
イベント名やパラメータなど全てを設定するため、独自でイベントを定義することができます。
より複雑な計測指標の設定が必要になる場合は、Googleタグマネージャー(GTM)などの外部ツールの活用も必要になります。
GA4のイベント設定方法
ではここからは、GA4でのイベントの設定方法を紹介します。
拡張計測機能イベントの設定方法
拡張計測機能イベントを使用する場合は、次の手順で設定します。
- 管理画面のプロパティにある「データストリーム」→「ウェブ」を選びます。
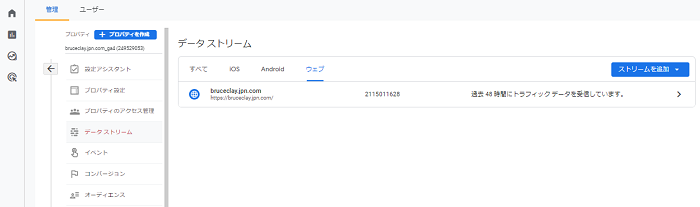
- ウェブストリームの詳細から拡張計測機能の右にある歯車をクリックします。
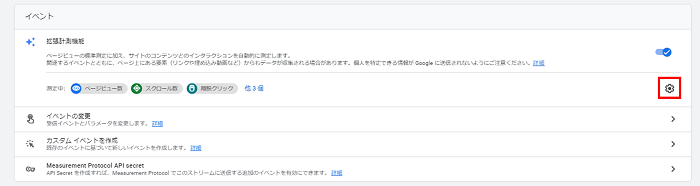
- 計測したいイベントを有効にして、「保存」をクリックします。
推奨イベントとカスタムイベントの設定方法
推奨イベントとカスタムイベントの設定方法を紹介します。この2つは同じ方法で設定できます。
- 管理画面のプロパティにある「イベント」を選びます。
- イベントのなかの「イベントの作成」を選びます。
「作成」をクリックします。
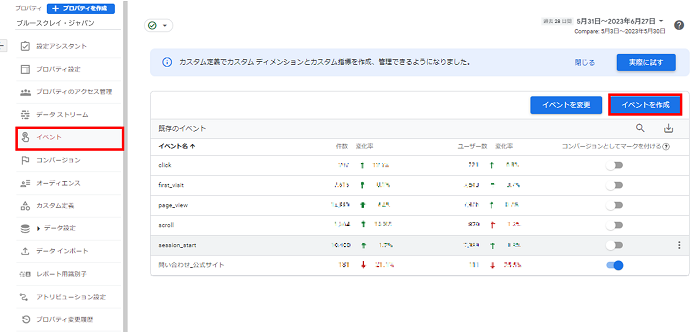
- イベントの作成画面にて、カスタムイベント名、一致する条件、パラメータ、パラメータ値をそれぞれ入力します。
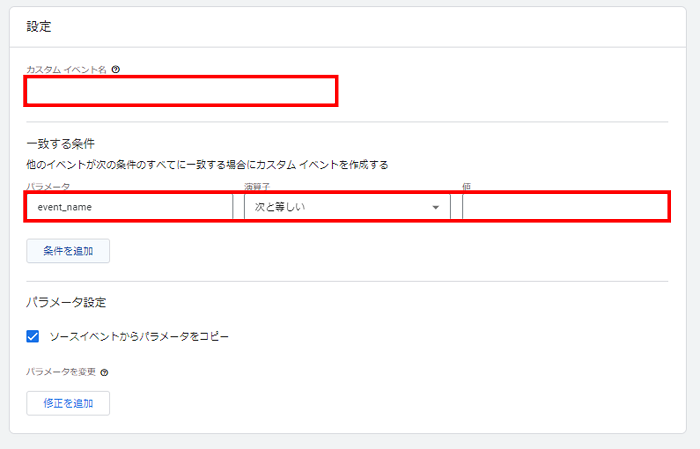
GTMを使用したカスタムイベントの設定方法
推奨イベントとカスタムイベントは、GTMでも設定できます。
- ワークスペースから「タグ」を選びます。
「新規」をクリックします。 - 「タグの設定」を選ぶと、タグタイプが選べます。
「Google アナリティクス:GA4イベント」を選びます。
- イベント名を入力します。
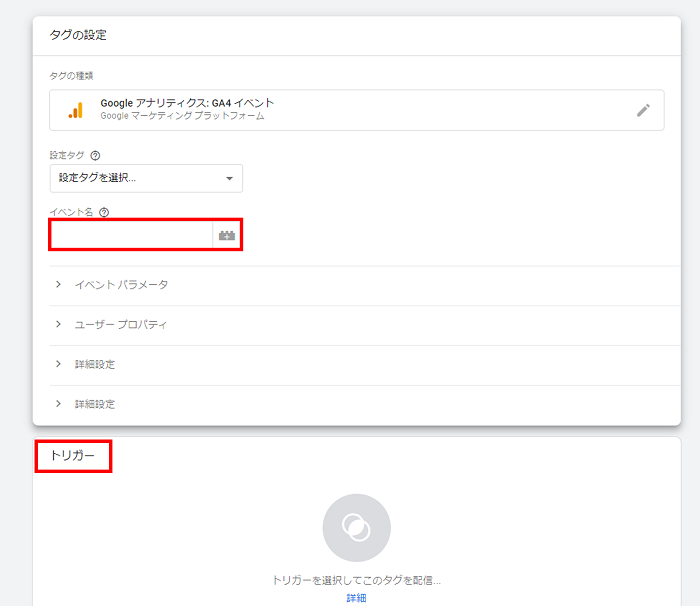
- 「タグの設定」の下にある「トリガー」をクリックします。
右上にあるプラスボタン(+)をクリックします。 - トリガーの設定をクリックして、トリガーのタイプを選びます。
- 任意のタイプを選び、それぞれ必要事項を記入します。
最後に保存をクリックします。
設定したイベントの計測がされているかの確認方法
イベントを設定したあとは、きちんと計測されているか確認しておきましょう。
確認方法は3つあります。
イベントメニューから確認
管理画面のプロパティにある「イベント」から確認できます。
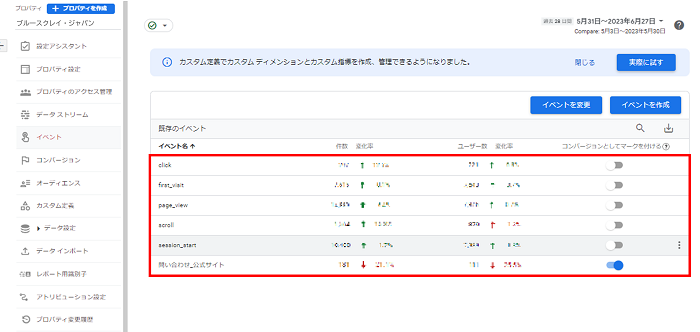
「既存のイベント」欄に反映されていれば、問題ありません。
ただし、イベントレポート画面に設定後すぐにデータが反映されない場合もあります。確認できない場合は、少し時間をおいてみましょう。
GTMから確認
GTMを使用してイベントの設定をしている場合はGTMのプレビューモードからも確認できます。
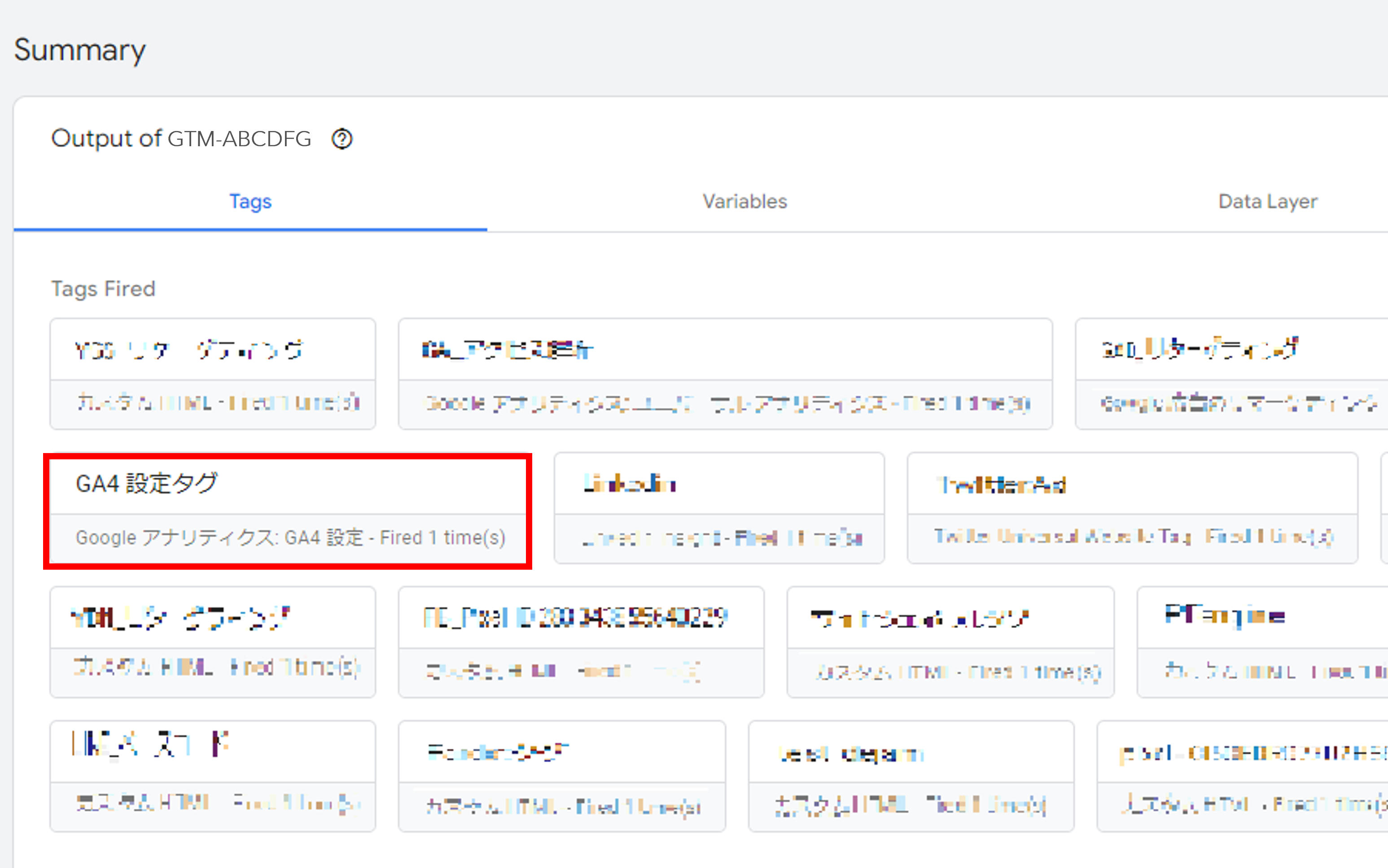
「Tags Fired」の項目に、設定したイベントタグが表示されていれば、正常にタグが発火している状態です。
DebugViewから確認
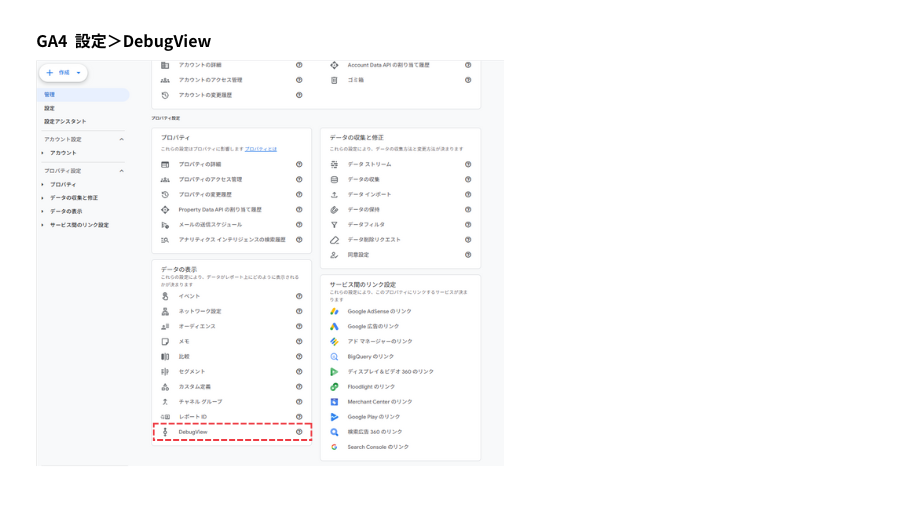
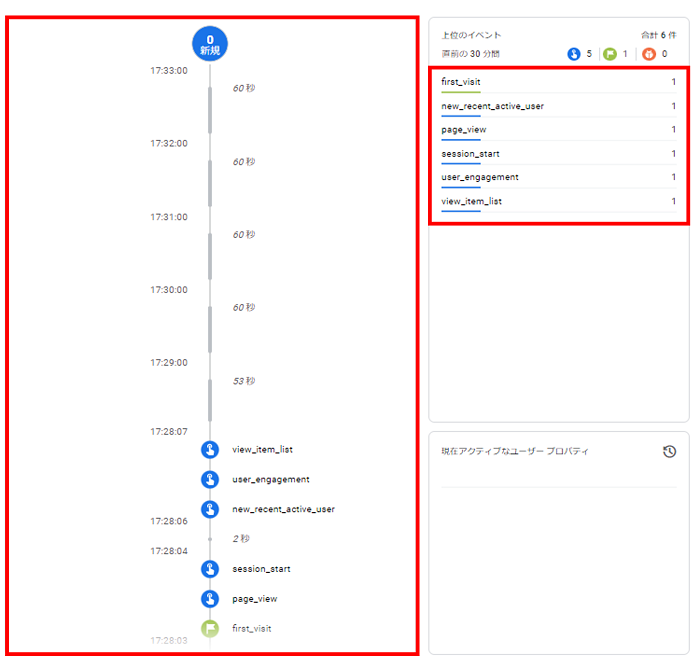
まとめ

marke@bcj
ウェブマーケティングコンサルタント 詳細な分析から成果改善までをコミット!
BCJメールマガジンのご登録
最新のセミナー情報やお役立ち情報をメールにてお届け致します!
-

生成AI時代の広告運用者が、絶対に手放してはいけない領域とは?
2025.07.10
View more
-

【成功事例に学ぶ】ECサイトのSEOで差がつく!売上を伸ばす改善ポイントとは?
2025.07.10
View more
-
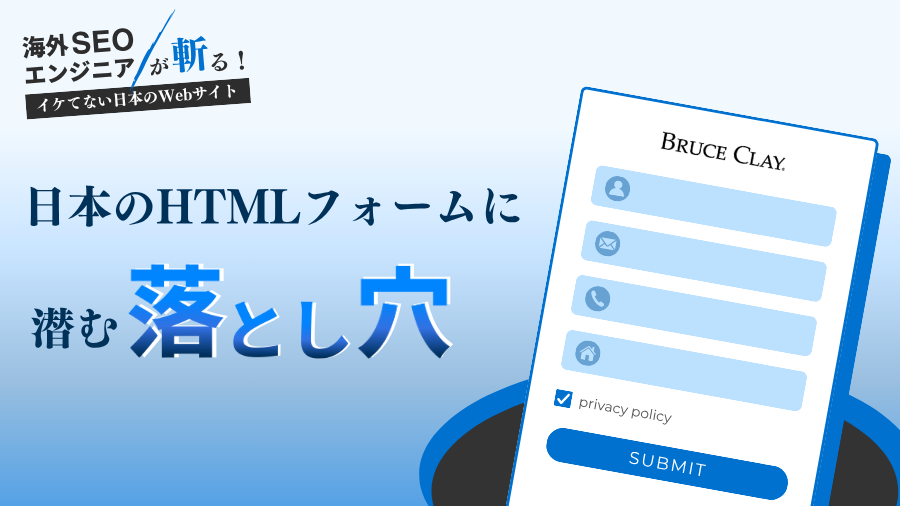
フォーム改善でCV率アップ!ユーザビリティを損なう、日本のHTMLフォームに潜む落とし穴とは?
2025.07.10
View more
-

【SEO初心者必見】検索結果で目立つ構造化データの使い方と実装ステップ
2025.06.05
View more
-
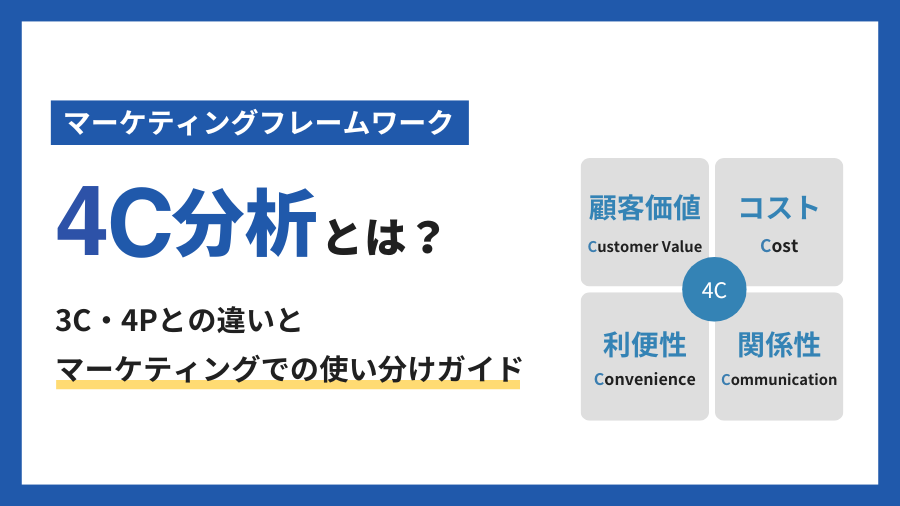
【徹底比較】4C分析とは?3C・4Pとの違いとマーケティングでの使い分けガイド
2025.04.08
View more
-

RFM分析とは?3つの指標で顧客をセグメント化する方法を解説
2025.04.04
View more