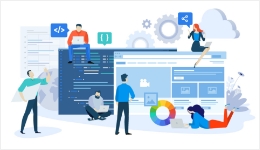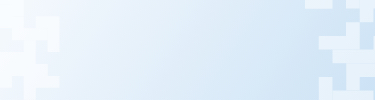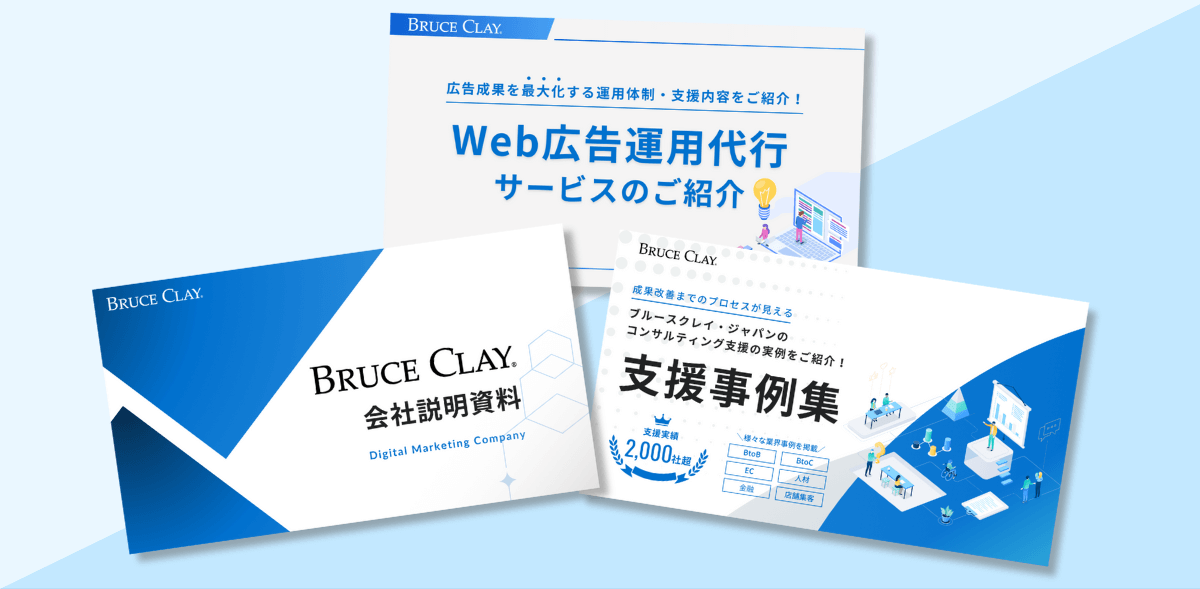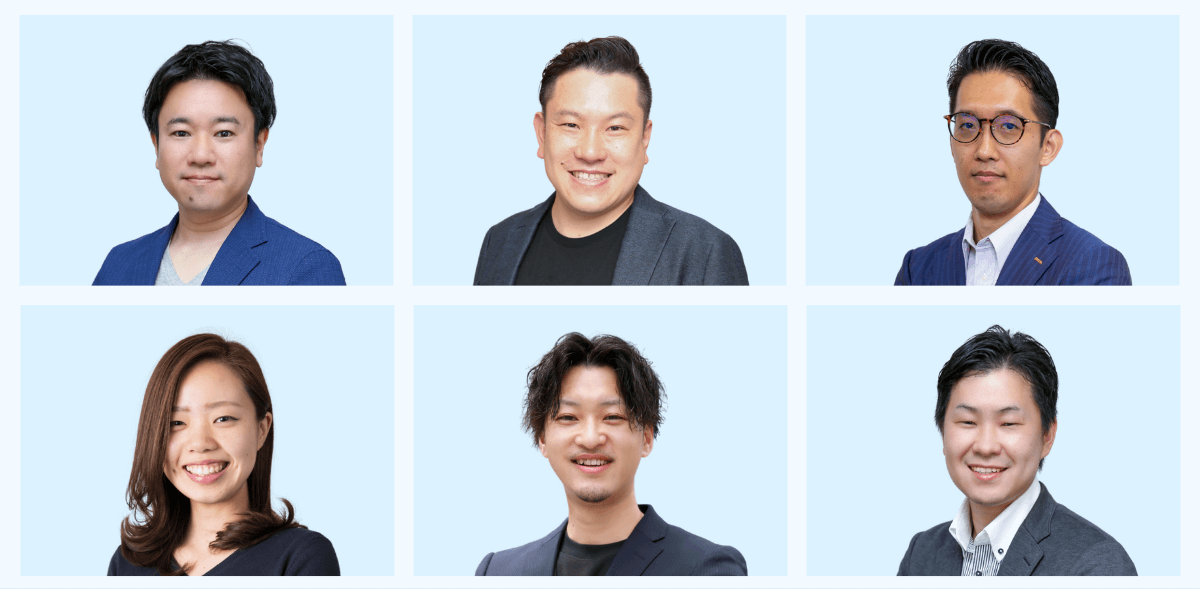2024.07.09 2023.06.01

目次
Looker Studio(旧Googleデータポータル)とは
Looker Studioとは、Googleが無料で提供しているBI(ビジネスインテリジェンス)ツールで、リアルタイムにさまざまなデータをレポーティングできます。
BIツールとは
BIツールとは、企業が蓄積しているさまざまなデータ(=Business Intelligence)を、分析・可視化するためのツールです。
BIツールを使えばデータをより正確に把握できるので、ビジネスにおける判断を的確でスピーディーに行えるようになります。
Looker Studioの主な機能
Looker Studioにてレポーティングを効率よく行うための主要機能4つを紹介いたします。
800以上の各種データソースとの連携
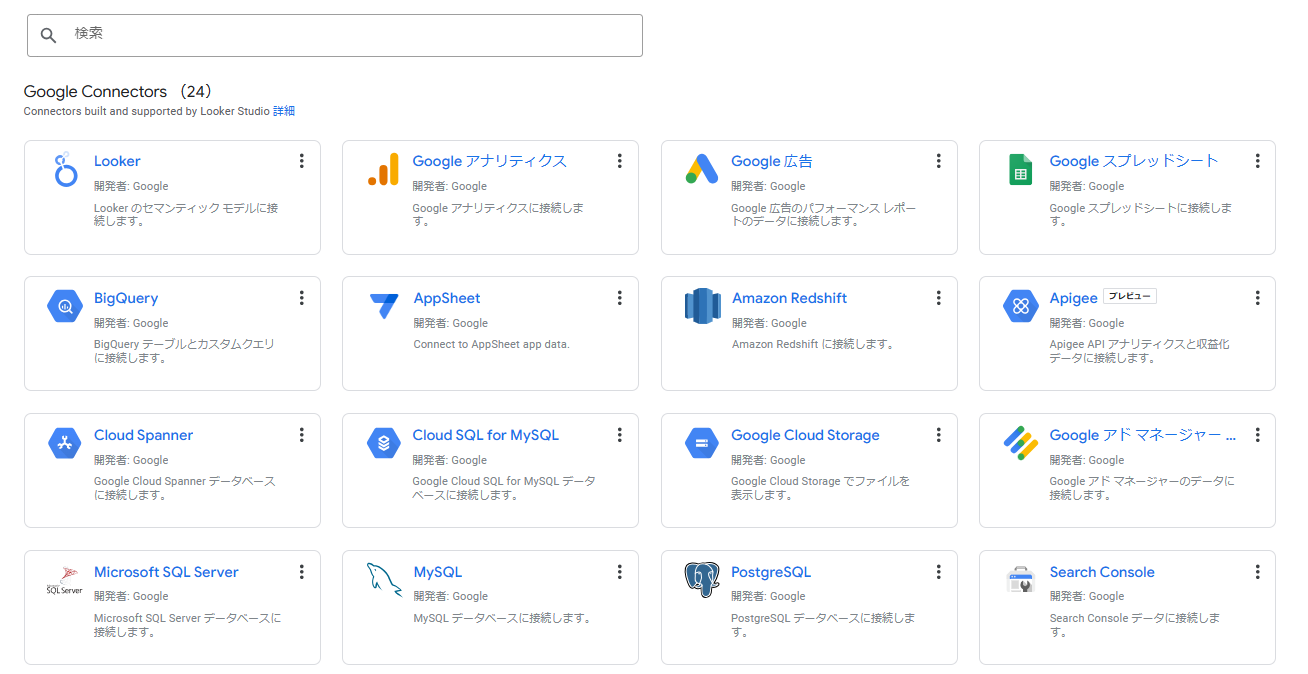
GoogleアナリティクスやGoogle広告といったGoogleが提供するサービスだけでなく、Yahoo!広告やTwitter、MySQLなど、他社の提供するサービスとも連携することができます。
そして、連携したデータは自動で更新・出力されるため、リアルタイムで確認できます。
表やグラフの作成
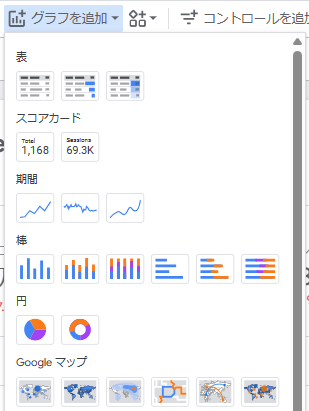 さまざまなデータを表やグラフに変換し、可視化することができます。可視化されることで、データの確認がスムーズで容易に行えるようになります。
さまざまなデータを表やグラフに変換し、可視化することができます。可視化されることで、データの確認がスムーズで容易に行えるようになります。
複数データの統合
複数のデータを1つのグラフなどに統合することができます。データを統合することにより、データの全体像を視覚的に把握できるようになります。
作成したデータの共有
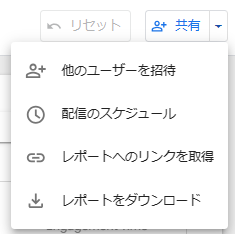
Googleアカウントを持っているユーザーに権限を付与したり、URLでの共有も可能です。共有できる権限は、レポートの閲覧のみができる「閲覧者」と、共同で編集ができる「編集者」の2種類です。
また、レポートをダウンロードし、PDFで共有することもできます。
Looker Studioを利用するメリット
無料で利用できる
Googleアカウントさえ持っていれば誰でも無料で利用できます。
通常、BIツールは有料なものが多く、データマイニング機能やシミュレーション機能が搭載されています。
LookerStudioにはそのような機能はありませんが、その分レポーティング業務に特化した作りとなっています。また、複雑な機能が少ない分、インターフェースが洗練されておりストレスなくレポーティング業務を行えるようになっています。
多くのデータソースと連携できる
800以上のデータソースと連携できるので、企業が保有する異なるデータソースからデータを一元化し、統合的な分析が可能です。
例えば、データベース、クラウドストレージ、ウェブアプリケーションなどからデータを取り込んで、包括的な分析を行うことができます。
表やグラフの豊富なテンプレートが用意されている
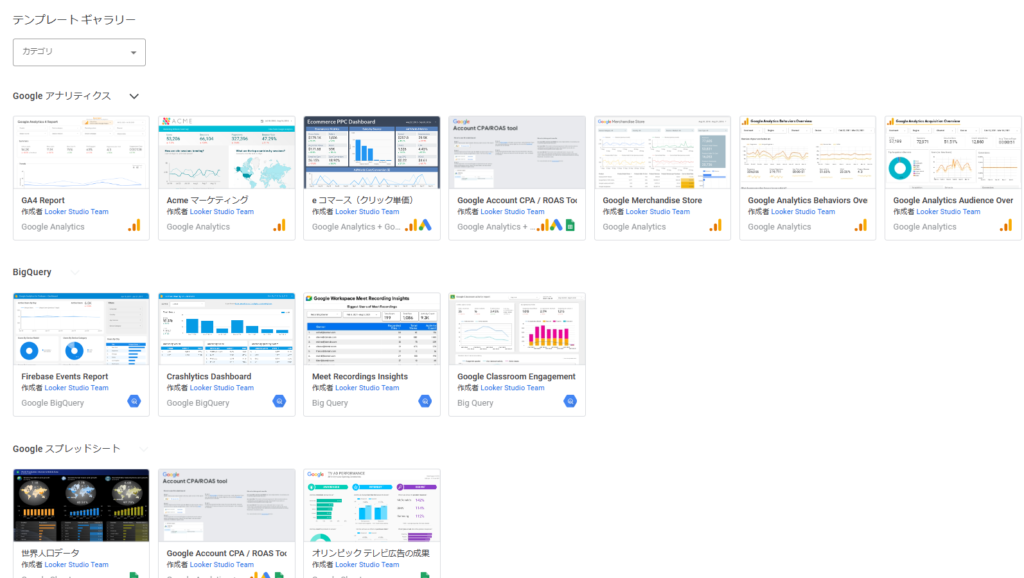 Looker Studioには、表やグラフのテンプレートが豊富に用意されています。これにより、誰でも簡単にデータを効果的に可視化し、視覚的に理解しやすくすることができます。
Looker Studioには、表やグラフのテンプレートが豊富に用意されています。これにより、誰でも簡単にデータを効果的に可視化し、視覚的に理解しやすくすることができます。
多数のテンプレートが存在するので、各データをそれぞれわかりやすくビジュアライズすることができ、レイアウトやデザインもカスタマイズすることができるので、自分の好みにビジュアライズしてレポート作成が可能です。
リアルタイムなデータ分析の統合が可能
リアルタイムなデータ分析にも特化しており、常に最新のデータを取得し、データを反映します。分析において負担になってしまいがちなデータの精査や分析作業を簡単に一元化して可視化できるのは魅力の一つです。
定期的なアップデート
定期的に新しい機能をリリースしている点も長く使い続けるのに嬉しいポイントです。
参考:リリースノート(2024 年) – Looker Studioのヘルプ
Looker Studioの始め方・基本操作
Looker Studioの始め方と基本的な操作方法について説明します。
始め方
ログイン
Looker Studioを使用するには、Googleアカウントの登録が必要です。
Googleアカウントをお持ちでない方は、Googleアカウント作成ページから登録してください。
登録ができましたら、Googleアカウントにログインした状態でLooker Studioのページにアクセスしてください。
アクセスしたら、「使ってみる」をクリックし、Looker Studioを使うにあたっての登録事項の入力、規約への同意を行ってください。
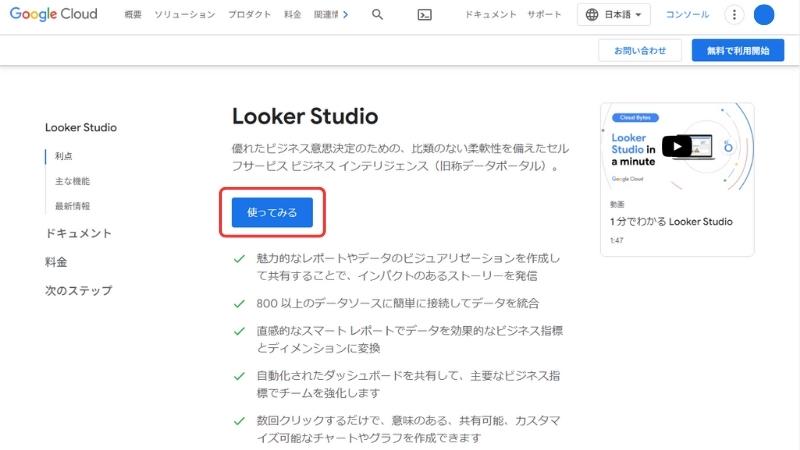
作成
登録事項等の入力が完了するとLooker Studioのホーム画面がでてきます。
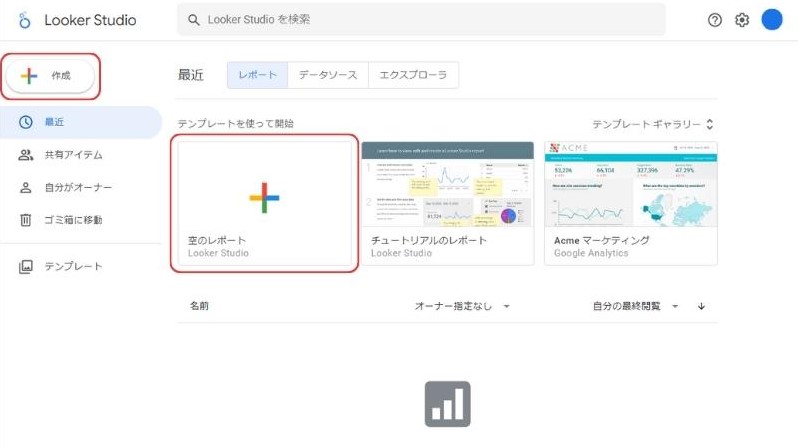
画面左上の[作成]か画面中央の[空のレポート]をクリックすると、[レポート]、[データソース]、[エクスプローラ]の3つの項目がでてきます。
目的にあった項目を選択し、ページを作成してください。
項目ごとの説明は以下の通りです。
- レポート:データソースを視覚化する機能です。
- データソース:外部からインポートしてきたデータを扱いやすいように加工する機能です。(詳しくはこちら)
- エクスプローラ:レポート機能よりもデータの分析をしやすくした機能です。(詳しくはこちら)
基本操作
ここではオーソドックスなものとして、ページ作成時に[レポート]を選択したうえでの基本操作の説明を行います。
データソースと連携する
新規レポートを作成すると下記のような画面が表示されるので、連携したいデータソースを選択してください。

その後、連携したいデータを選択して、右下の[追加]をクリックしてください。
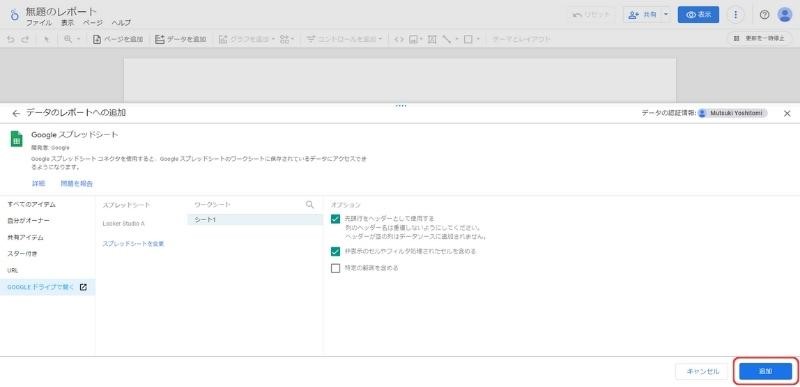
もしくは、リボンメニューにある[データを追加]をクリックすると先ほどの画面がでてきますので、同じ手順でデータソースを追加してください。
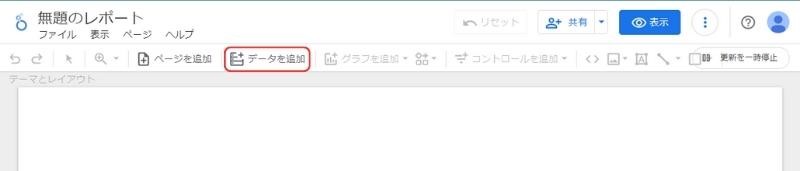
表やグラフを作成する
- 表やグラフを作成する前に、データソースとの連携を行っておいてください。
- データソースと連携したうえで、リボンメニューにある[グラフを追加]をクリックし、使いたい表やグラフの形態を選択してください。
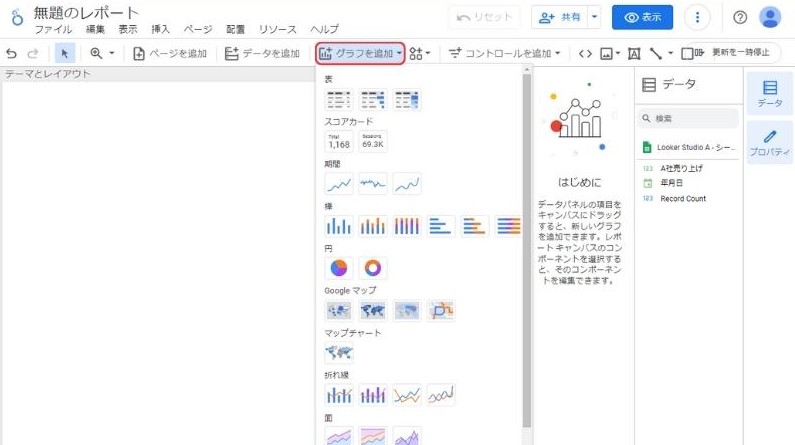
作成したグラフの形態を変更したい場合は、まず変更したいグラフを選択してください。選択後、画面右側のグラフのメニューをクリックして使いたいものを選んでください。
複数のデータを結合する
- 結合したいデータソースを追加してください。
データソースが追加できているかどうかは、[リソース]メニューから[追加済みのデータソースの管理]を選択すると確認できます。 - [リソース]メニューから[統合を管理]を選択してください。

- 開かれた画面の[統合を追加]をクリックしてください。

- [別のテーブルを結合する]をクリックして、結合したいデータソースを選択してください。
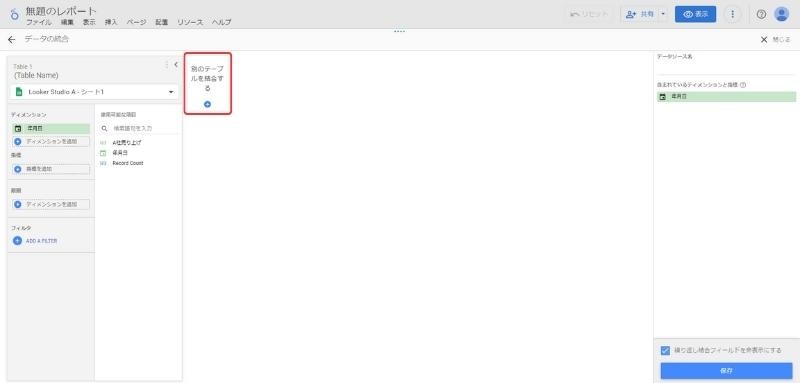
データソースは下の赤枠部分から変更が可能です。

- 「ディメンション」では、結合させたいデータソースで共通して基準となるものを左右ともに選択してください。
「指標」では、可視化したい項目を追加してください。
「期間」の項目では、カスタム期間を選択することで、任意の期間内のデータを抽出したグラフを作成することも可能です。(Looker Studioのヘルプ)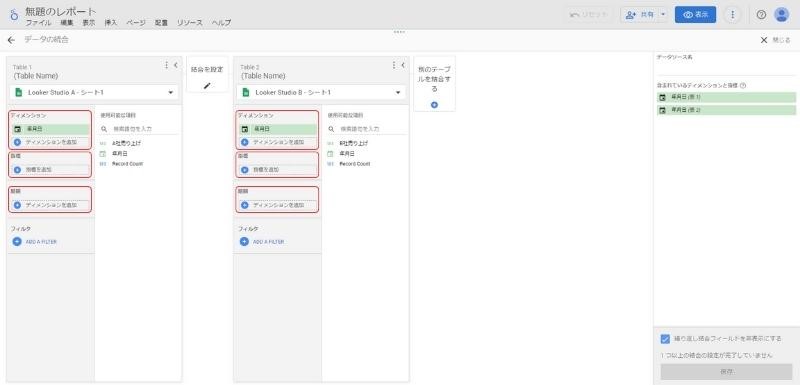
- [結合を設定]をクリックすると下の画面がでてきますので、この中から扱いたい結合演算子を選択してください。
その後、[フィールドを追加]に左右のデータソースに共通する項目を追加し、右下から保存してください。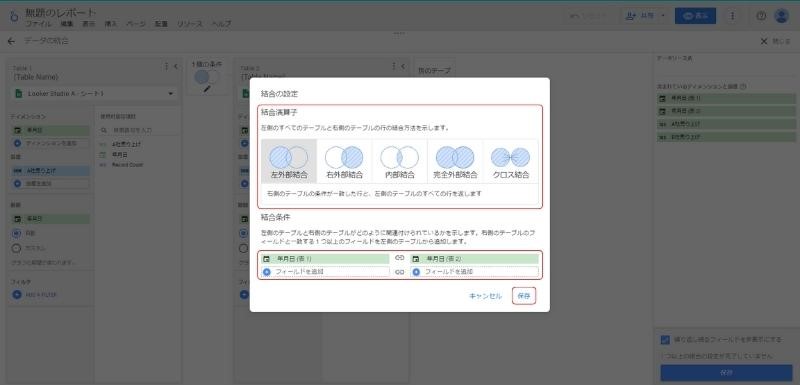
- 右上の「データソース名」のところを入力してください。
そして、画面右下の保存をクリックし、右上の閉じるで元の画面に戻ってください。 - 「表やグラフを作成する」の手順でグラフを作成し、右側のグラフ設定の「データソース」から先ほど作成した結合したデータを選択するとグラフに反映されます。
作成したレポートを共有する
画面右上[共有]からユーザーを追加するかリンクを送ることで共有ができます。
リンクの設定や歯車マークなどから閲覧設定などが可能です。
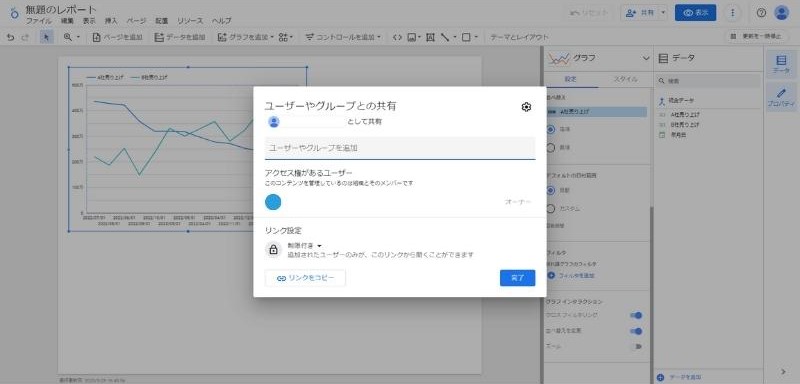
おすすめの使い方「スプレッドシートとの連携」
Looker Studioとスプレッドシートを連携するのがおすすめな理由
Looker Studioとスプレッドシートとの連携をおすすめする理由を3つお伝えします。
- Looker Studioのコネクタに対応していないデータソースを利用できる
Looker Studioとは連携できないデータソースでも、スプレッドシートに変換することで、Looker Studio上でも扱うことができるようになります。 - 複数のスプレッドシートを一元管理できる
スプレッドシートをLooker Studioと連携させることで、複数のスプレッドシートで管理しているデータを、Looker Studio上で1枚のレポートとして確認できるようになります。 - スプレッドシートのデータ共有がより容易になる
Looker Studioで作成したレポートはGoogleドライブ上に保存されます。レポートは、Googleドライブ上で共有や編集ができ、編集や閲覧の制限もできるので、簡易に扱うことができます。
スプレッドシートとの連携方法
「データソースと連携する」でGoogleスプレッドシートを選択すると連携可能です。
連携時の注意点
スプレッドシートと連携する際は下記の5つに注意しましょう。
- 共有フォルダ内のスプレッドシートは連携できない
Looker Studioでは、共有フォルダ内にあるスプレッドシートにアクセスができません。連携させたいスプレッドシートはプライベートフォルダ内に用意しておきましょう。 - 横に長いスプレッドシートはうまく反映できないおそれがある
スプレッドシートが横に長すぎるとLooker Studioにうまく反映できない可能性があります。連携したいスプレッドシートは縦形式で作成するようにしましょう。 - セル結合しているスプレッドシートのデータは正しく取り込めない
スプレッドシートのセルが結合されていると、セル結合をしている部分のデータを正しく読み取れないことがあります。連携したいスプレッドシートではセル結合をしないようにしましょう。 - スプレッドシート内のフィールド名が重複しているとうまく集計されない
スプレッドシート上部に設定した「日付」「売上」などのフィールドに同じ名前のものがあると、正しく集計されないことがあります。フィールド名の重複には気を付けましょう。 - スプレッドシートに総計行があると集計データが正しく表示されない
連携するスプレッドシートに総計などの行があった場合、Looker Studioでは総計データも通常データとして集計されてしまいます。連携したいスプレッドシートには総計行などを入れないようにしましょう。
まとめ
Looker Studioの使い方はご理解いただけましたでしょうか。
Looker Studioはレポーティングに特化している分、シンプルで扱いやすいものとなっていますので、直感的に操作できると思います。
データの管理・分析の効率が上がりますので、ぜひ業務にも活かしてみてください。

marke@bcj
ウェブマーケティングコンサルタント 詳細な分析から成果改善までをコミット!
BCJメールマガジンのご登録
最新のセミナー情報やお役立ち情報をメールにてお届け致します!
-

ジム・フィットネス業界の集客を最大化する広告戦略【完全ガイド】|媒体・費用・代理店の選び方まで徹底解説
2025.10.09
View more
-

【2025年最新版】リスティング広告代理店おすすめ15社を徹底比較!費用相場・選び方・失敗しないコツ
2025.09.16
View more
-

【失敗と成功から学ぶ】SEOを無視したサイトリニューアルが招く悲劇と回復の道
2025.08.04
View more
-

2025年上半期、広告業界はどう動いた?広告エキスパートと振り返る最新トレンドと下半期の見通し
2025.07.23
View more
-

生成AI時代の広告運用者が、絶対に手放してはいけない領域とは?
2025.07.10
View more
-

【成功事例に学ぶ】ECサイトのSEOで差がつく!売上を伸ばす改善ポイントとは?
2025.07.10
View more