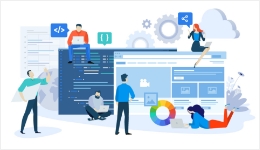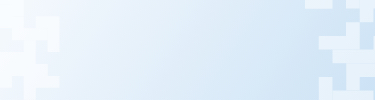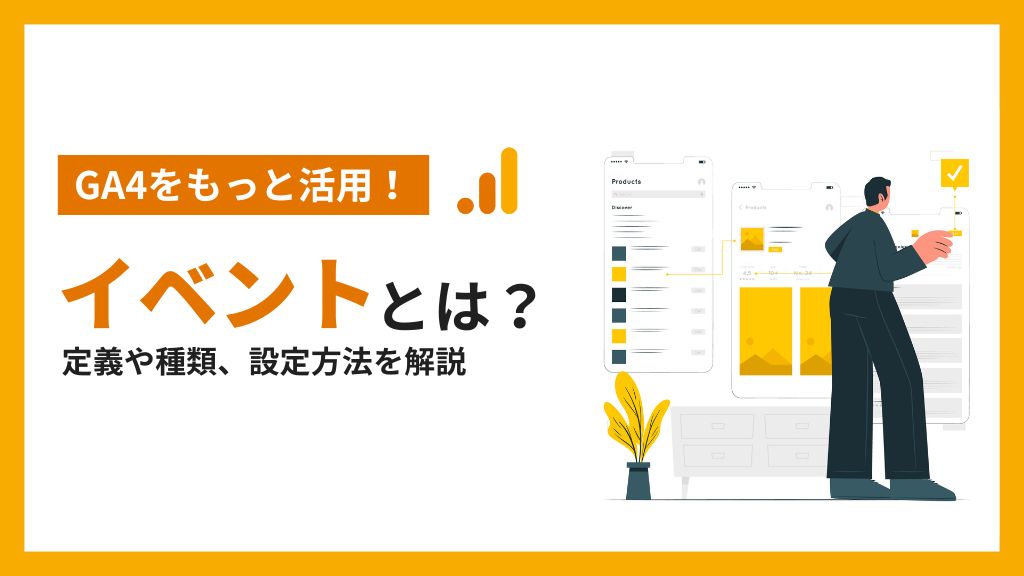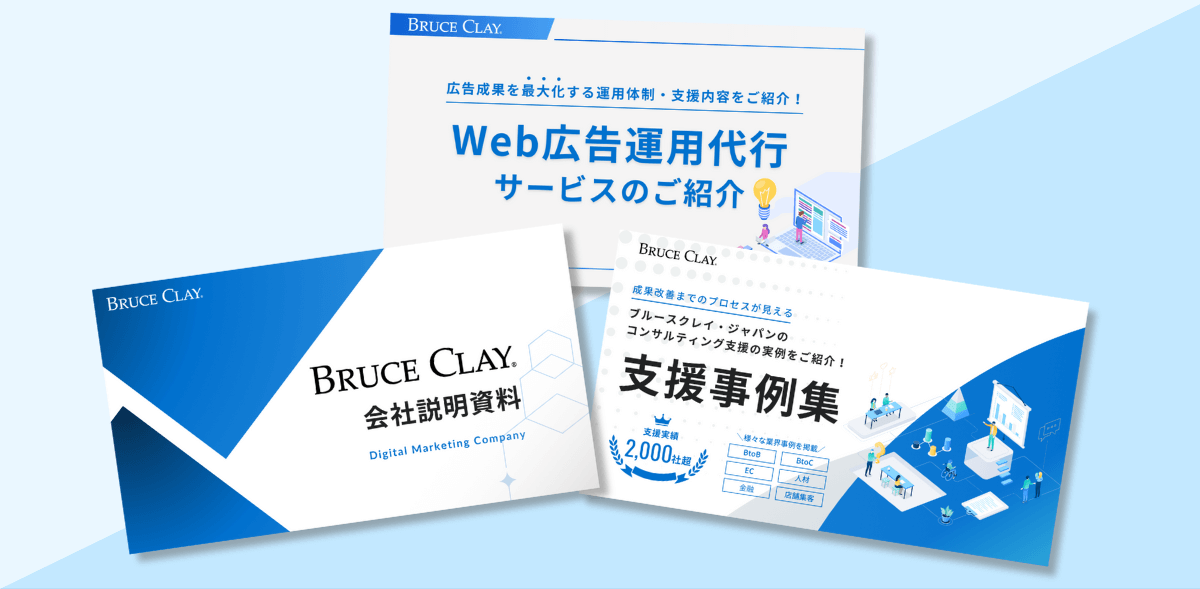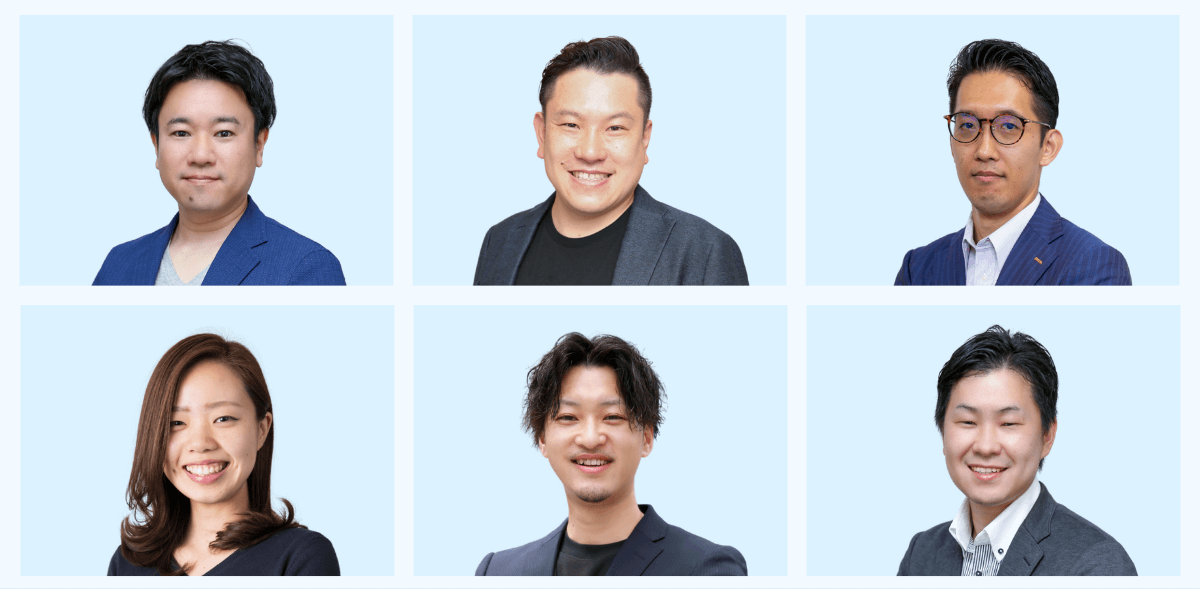2024.06.27 2023.07.13

アクセス解析をおこなううえで、コンバージョンの計測はとても重要です。
UAのサービスが終了した今、GA4でコンバージョンを設定することが必須となりました。
UAとの違いにも触れつつ、GA4でのコンバージョン設定について今回は紹介していきます。
目次
Googleアナリティクス4(GA4)とは?
Googleアナリティクス4(GA4)とは、Googleアナリティクスというアクセス解析ツールの最新バージョンのことです。
GA4の特徴は、全てのユーザー行動をイベントとして計測する点です。
イベントをデータ計測の軸としたことで、Webサイトとアプリを横断するユーザーの行動も計測できます。
さらに詳しくGA4について知りたい方は、こちらをご覧ください。
GA4とUAの「コンバージョン」の3つの違い
GA4とUAにおける「コンバージョン」には、大きく3つの違いがあります。
以下に順番にご説明します。
- GA4ではコンバージョンもイベントに含まれる
- UAと比べてコンバージョン数が多くなる
- コンバージョンの設定可能数
GA4ではコンバージョンもイベントに含まれる
UAには、目標(コンバージョン)として4つのタイプがありました。
-
- 目標URL:特定のページが読み込まれる(「購入完了」ページなど)
- 滞在時間:一定時間滞在する(3分以上など)
- ページビュー数/スクリーンビュー数:一定以上のページorスクリーンが表示された(5ページなど)
- イベント:定義した行動が完了したとき(動画の再生など)
GA4にアップデートされたことで、この4種類のコンバージョンが全て「イベント」に含まれました。
そのためGA4では、UAのようにコンバージョンを独自で設定するのではなく、1つのイベントとして設定したうえで、コンバージョンとして指定するという流れに変更されました。
GA4のイベントについて詳しく知りたい方は、こちらの記事をご覧ください。
UAと比べてコンバージョン数が多くなる
UAの場合、1セッションに対してコンバージョンは1件しか計測されません。
しかし、GA4では、セッション単位で区切ってデータを計測するという概念がなくなったため、計測されたイベント(コンバージョン)は全てカウントされるようになりました。
この仕様の変更により、GA4のほうがUAと比べて、コンバージョン数が多くなる傾向にあります。
たとえば、ECサイトで「カートに追加する」をコンバージョンとして設定していたとします。
以下の図のように、UAでは1セッション内で複数回追加されていても、コンバージョン数は1回とされてしまいます。一方GA4では、カートに商品が追加されるごとにコンバージョンがカウントされます。
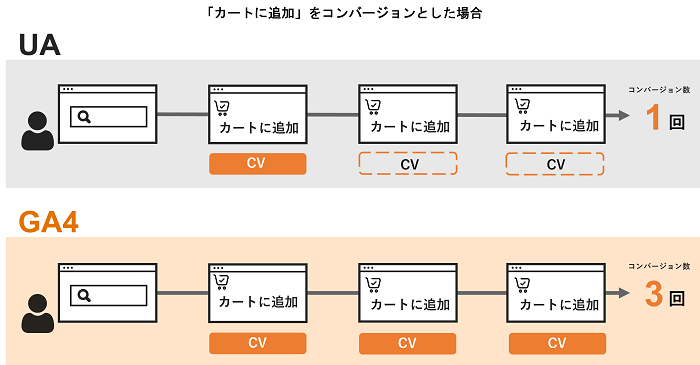
GA4でのコンバージョンのカウント方法を変更する
前述のように、GA4では、発生した
全てのコンバージョンをカウントします
しかし、UAと同様に「セッションごとに1回」でカウントする設定へ変更することも可能です。
また、UAからGA4への移行方法によっては、デフォルトのカウント方法が「セッションごとに1回」となっています。
-
- 自動生成されたGA4の場合
- 2023年4月以降で、設定アシスタントの目標移行ツールを使用した場合
この2点どちらかに当てはまる場合、デフォルトのカウント方法が「イベントごと」ではない可能性があるので、念のため確認したほうがよいでしょう。
確認方法は、[GA4]コンバージョンのカウント方法についてをご覧ください。
コンバージョンの設定可能数
UAでは、ビューごとに20個までコンバージョンを設定できました。
一方GA4は、「ビュー」がなくなり、「プロパティ」ごとに30個までとなります。
有料版を利用している場合は、プロパティごとに50個までコンバージョンを設定できます。
GA4でのコンバージョンの設定方法
それでは、実際の設定方法を紹介します。
GA4の管理画面から新しくイベントを作成して使用する場合
- 管理画面のプロパティから「イベント」を選択し、「イベントを作成」をクリックします。
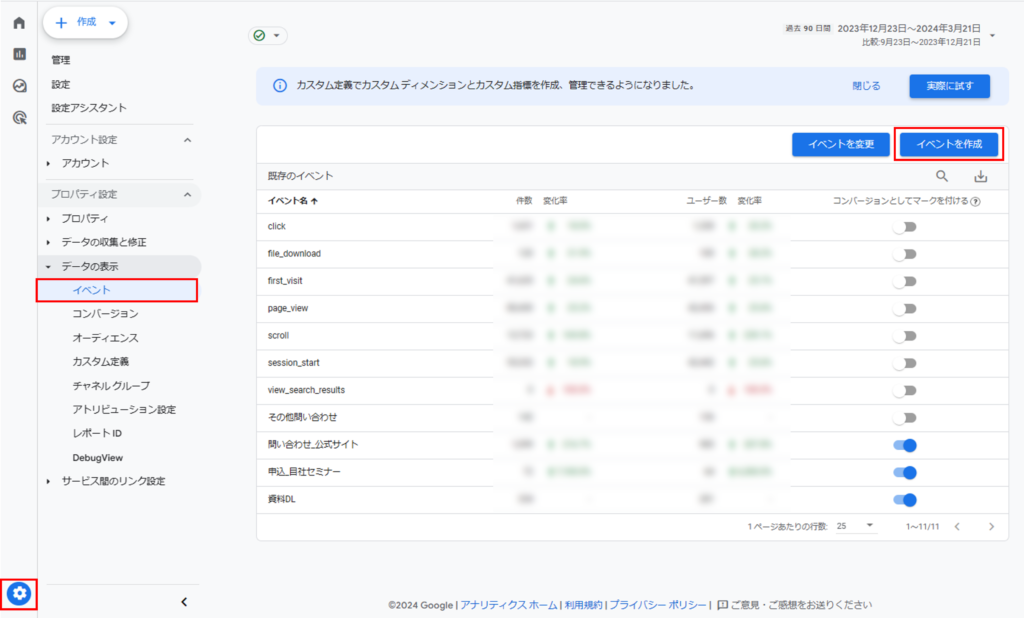
- 「作成」を順にクリックします。

- イベントの作成画面にて、それぞれ必要事項を入力します。
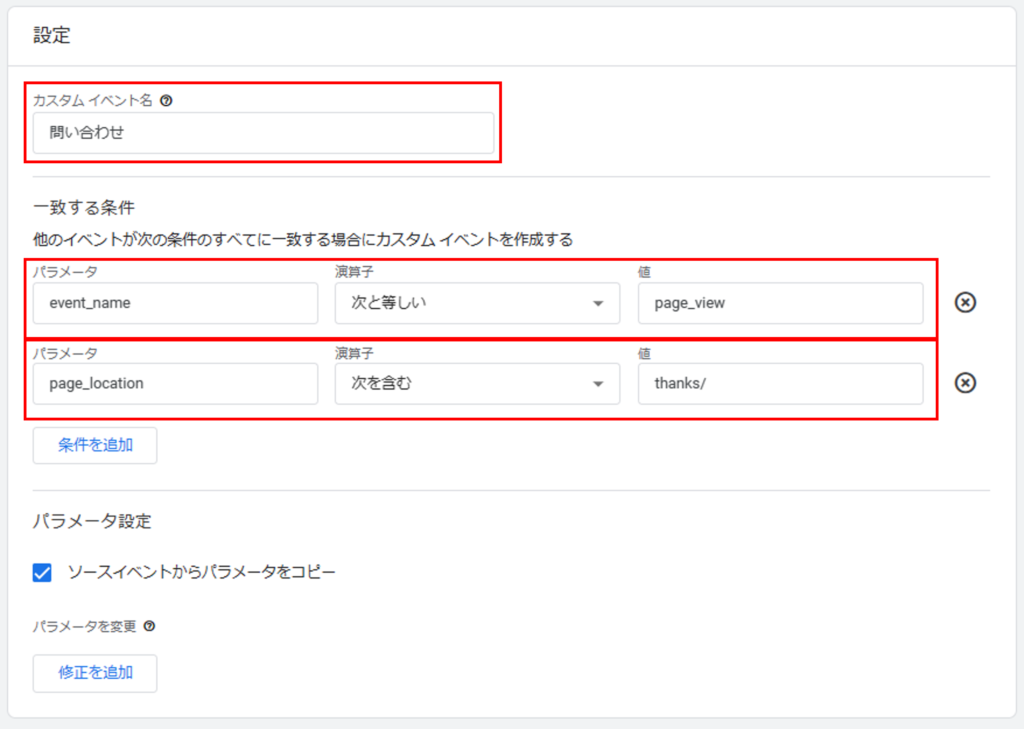 ※上記はページの表示でイベント計測する設定例です
※上記はページの表示でイベント計測する設定例です - イベント一覧で「コンバージョンとしてマークを付ける」を有効にする
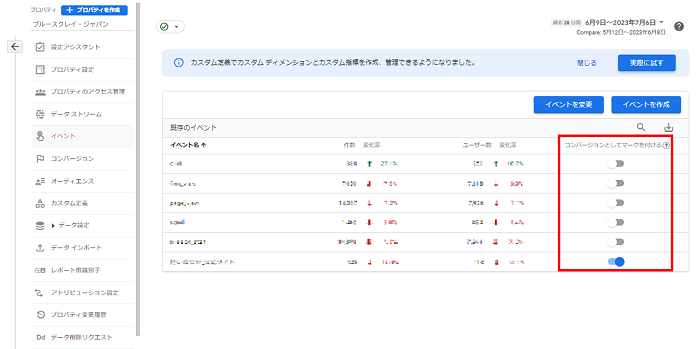
GTMを使ったコンバージョンの設定方法
イベントの作成はGoogleタグマネージャー(GTM)からも設定できます。
より複雑な設定を行いたい場合や、複数個所で使用する予定がある場合は、GTMを利用してイベントを作成することをおすすめします。
詳しいイベントの設定方法は、こちらからご覧ください。
次に、作成したイベントをコンバージョンとして設定します。
上記の手順で、「問い合わせ完了」というイベント名を付けたと仮定して、紹介します。
- 管理画面のプロパティから「コンバージョン」を選択します。
- 「新しいコンバージョンイベント」をクリックします。

- 先ほど作成したイベントの名前(問い合わせ完了)を入力して、保存を押します。
この時、イベント名に間違いがないかしっかりと確認しましょう。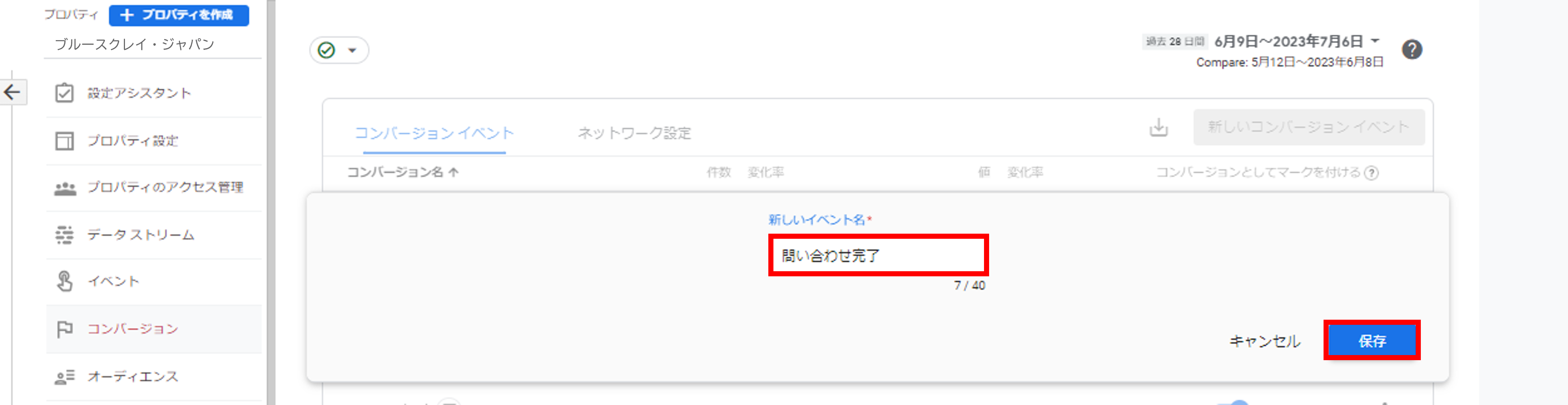
正しくイベントが設定されていると、「コンバージョンイベント」の一覧に表示されます。
新しく作成したイベントは一定時間経過しないと、レポートに反映されません。
レポートに反映されてから、コンバージョンとして設定してしまうと、それまでに計測されていたイベントは、さかのぼってコンバージョンとして計測できません。
そのため、新規でイベントを作成したい場合は上記ステップで設定しましょう。
GA4でのコンバージョンの確認方法
次に、設定したコンバージョンの確認方法を紹介します。
コンバージョン数
レポート画面のエンゲージメントから「コンバージョン」を選択します。
ここで、コンバージョン数を確認できます。
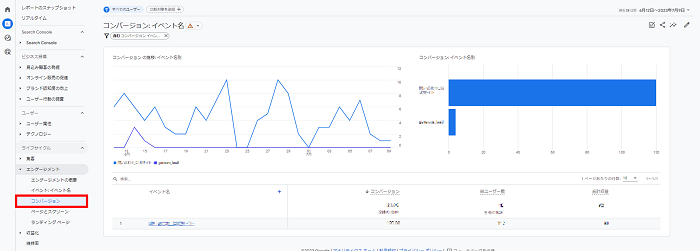
コンバージョンしたページ
レポート画面のエンゲージメントから「ページとスクリーン」を選択します。
ここで、どのページでコンバージョンが発生したか確認できます。
特定のコンバージョンに絞り込んで数値を確認することもできます。
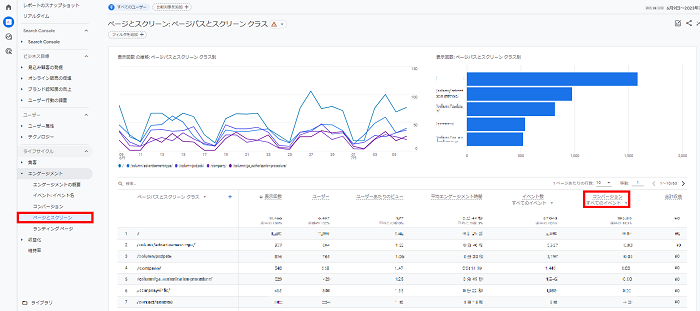
流入経路別のコンバージョン数
レポート画面の集客から「トラフィック獲得」を選択します。
ここで、流入経路別でコンバージョンの獲得数が確認できます。
こちらも、特定のコンバージョンに絞り込んで数値を確認できます。
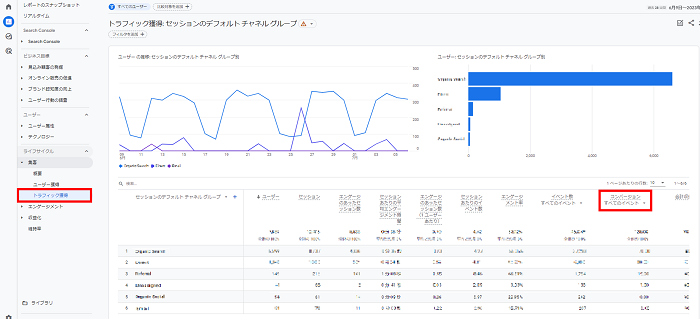
ファネルデータ探索を見る
※2023年6月に「目標到達プロセス」から「ファネルデータ探索」に名称が変更されました。
- 探索画面から「ファネルデータ探索」を選択します。
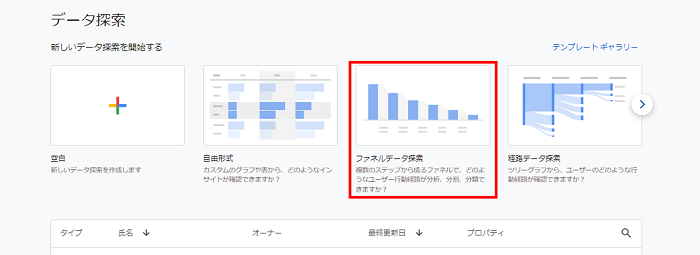
- ステップの左にある編集マークをクリックします。
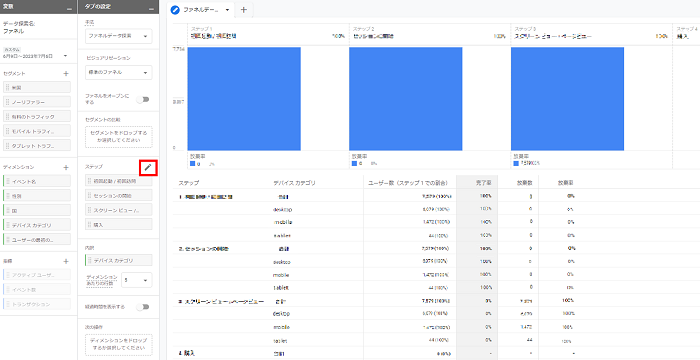
- ファネルのステップの編集で各ステップを入力します。
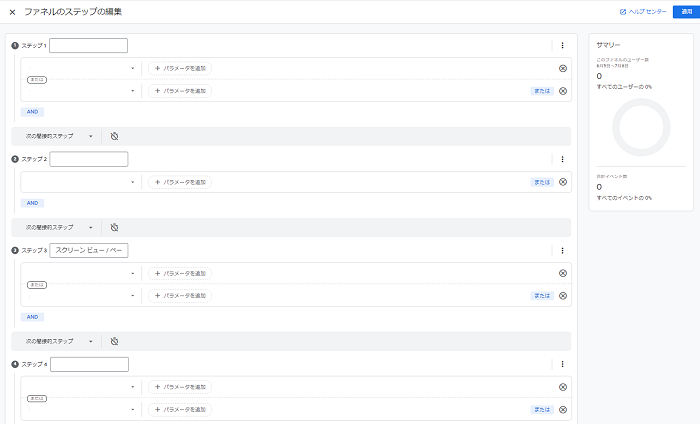
ここで、指定した経路をたどったコンバージョンへの遷移数を確認できます。
GA4でコンバージョンが計測されない時の対処方法
コンバージョンの設定が完了しても、レポート上で確認できない場合は、次の内容を確認してみてください。
時間をおいてみる
コンバージョンを設定してすぐは、レポート上に反映されません。
最大でも48時間は処理に時間がかかる場合もあるため、1日程度待ってみましょう。
イベントの設定を確認
イベントが正しく設定されているか、GA4やGTMで確認してみましょう。
GA4でイベントを設定した場合、一致条件やパラメータ値などが間違っていないか、管理画面から確認します。
GTMでイベントを設定した場合は、イベント名やトリガー条件などの設定が正しいか確認します。
除外フィルタの確認
特定のIPアドレスや、特定の参照元からのアクセス除外設定を行っていることがあります。
除外フィルタがかかっていると、そこから発生したコンバージョンは計測されません。
管理画面のプロパティにある「データストリーム」から「タグの設定を行う」を選びます。設定の横にある「すべて表示」をクリックして、「内部トラフィックの定義」と「除外する参照のリスト」を確認してみましょう。
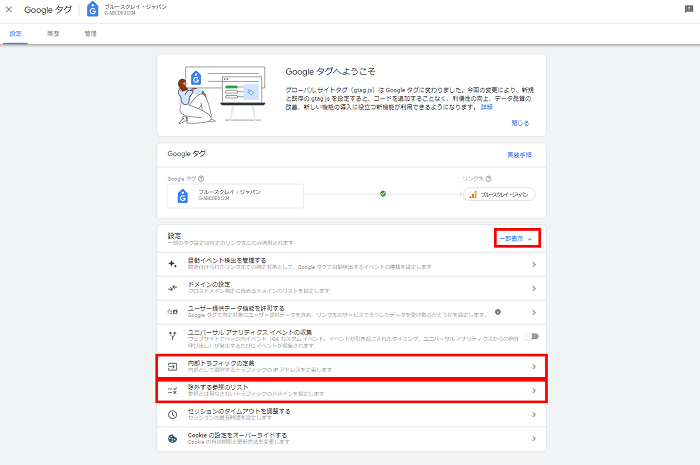
まとめ
いかがでしたか。
弊社では、GA4を使った様々な分析を行い、Webサイトの改善につなげています。
Webサイトのパフォーマンスにお困りの方がいましたらお気軽にお問い合わせください。
GA4で正しくコンバージョンを設定して、今後も適切なデータをGoogleアナリティクスで収集していきましょう。

marke@bcj
ウェブマーケティングコンサルタント 詳細な分析から成果改善までをコミット!
BCJメールマガジンのご登録
最新のセミナー情報やお役立ち情報をメールにてお届け致します!
-

ジム・フィットネス業界の集客を最大化する広告戦略【完全ガイド】|媒体・費用・代理店の選び方まで徹底解説
2025.10.09
View more
-

【2025年最新版】リスティング広告代理店おすすめ15社を徹底比較!費用相場・選び方・失敗しないコツ
2025.09.16
View more
-

【失敗と成功から学ぶ】SEOを無視したサイトリニューアルが招く悲劇と回復の道
2025.08.04
View more
-

2025年上半期、広告業界はどう動いた?広告エキスパートと振り返る最新トレンドと下半期の見通し
2025.07.23
View more
-

生成AI時代の広告運用者が、絶対に手放してはいけない領域とは?
2025.07.10
View more
-

【成功事例に学ぶ】ECサイトのSEOで差がつく!売上を伸ばす改善ポイントとは?
2025.07.10
View more