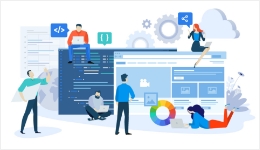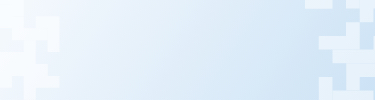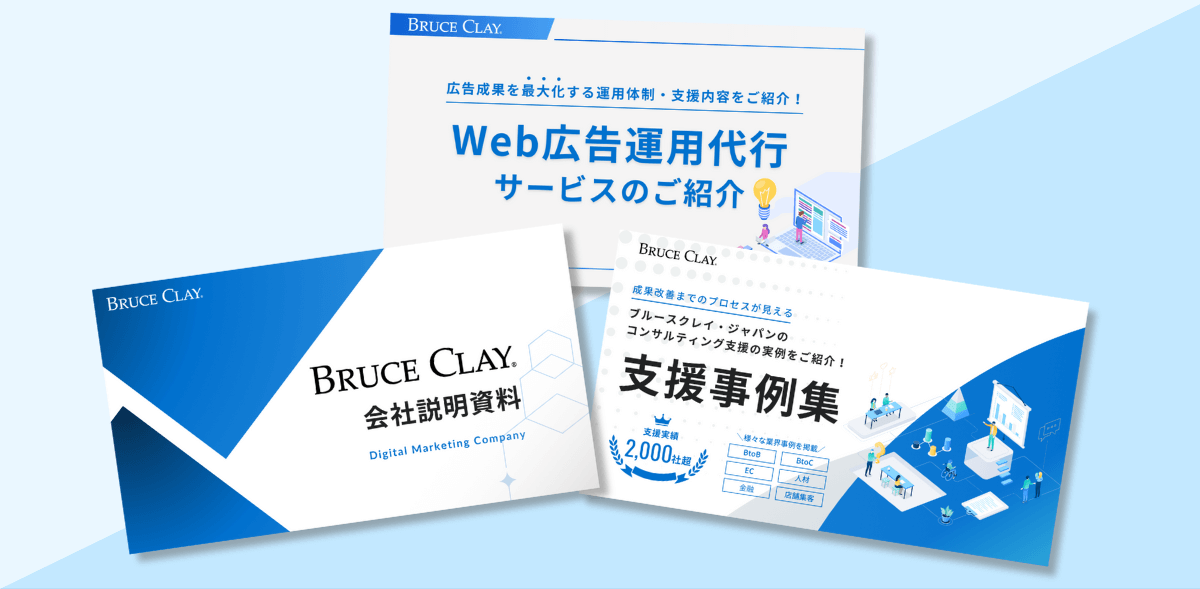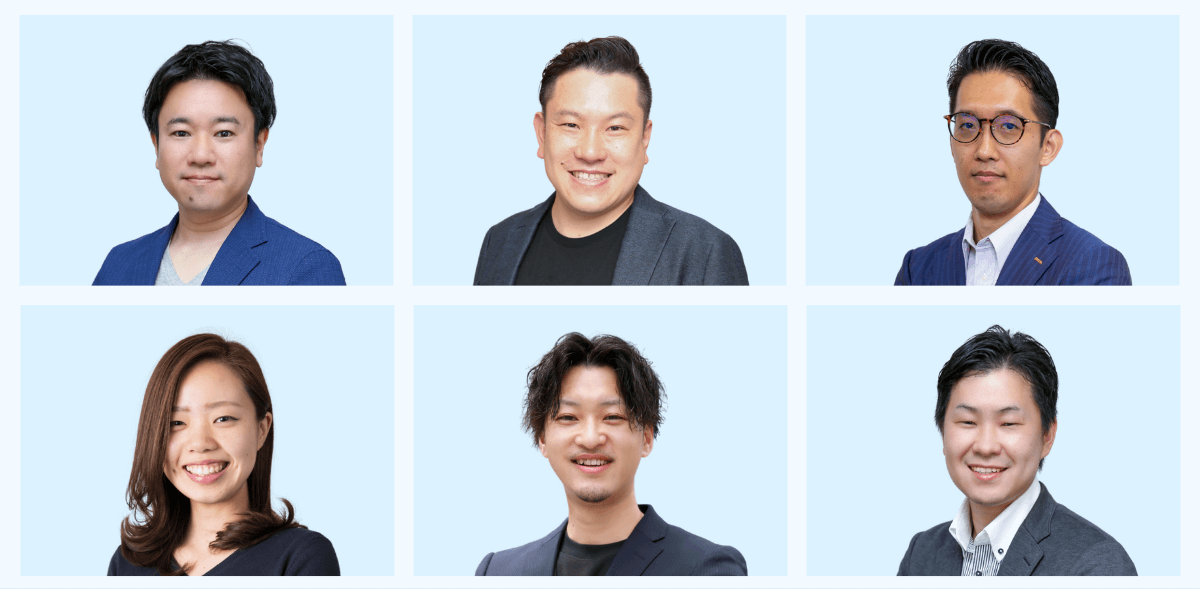2021.11.09 2021.02.01

以前当ブログでMicrosoftが無料で公開したヒートマップ「Clarity」についてご紹介しました。
今回はこのヒートマップのデータを複数のユーザーで共有するための手順を解説していきます。
1.招待メールの送信
まずはClarityの管理画面にログインし、メニューの中から「Setting」を選択します。
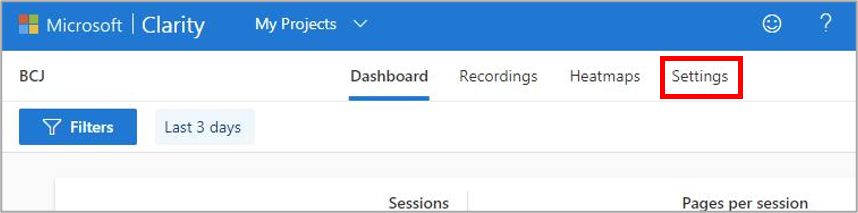
「Setting」のページを開き、サイドメニューの「Team」という項目を選択、「Add team member」という項目をクリックします。
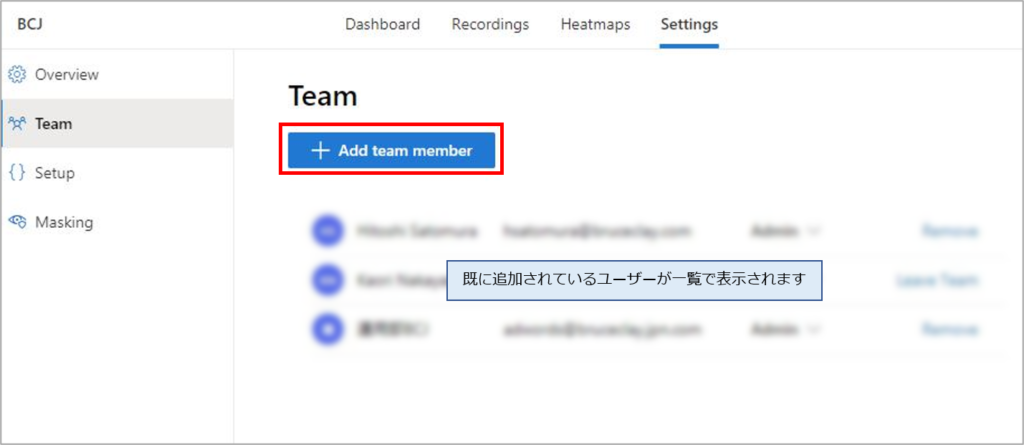
するとポップアップ画面が表示されますので、「Emai」の枠に招待したいユーザーのメールアドレスを入力して、「Add」ボタンをクリックします。
なお、「Role」というユーザーの権限レベルを設定する項目がありますが、この時点ではこの項目を設定することはできません。
招待したユーザーが承認されると、上記「Team」 画面のユーザー一覧で権限を選択することができるようになります。
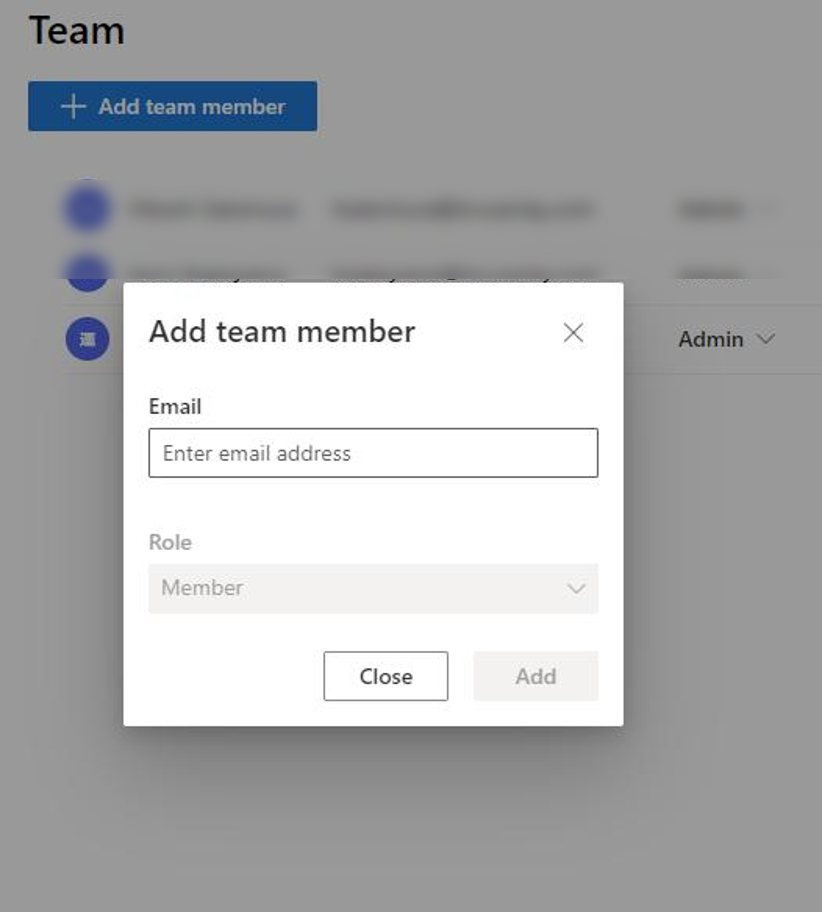
2.招待メールの承認
上記で入力したメールアドレス宛には以下のようなメールが届きますので、Join ○○○(プロジェクト名) のリンクをクリックします。
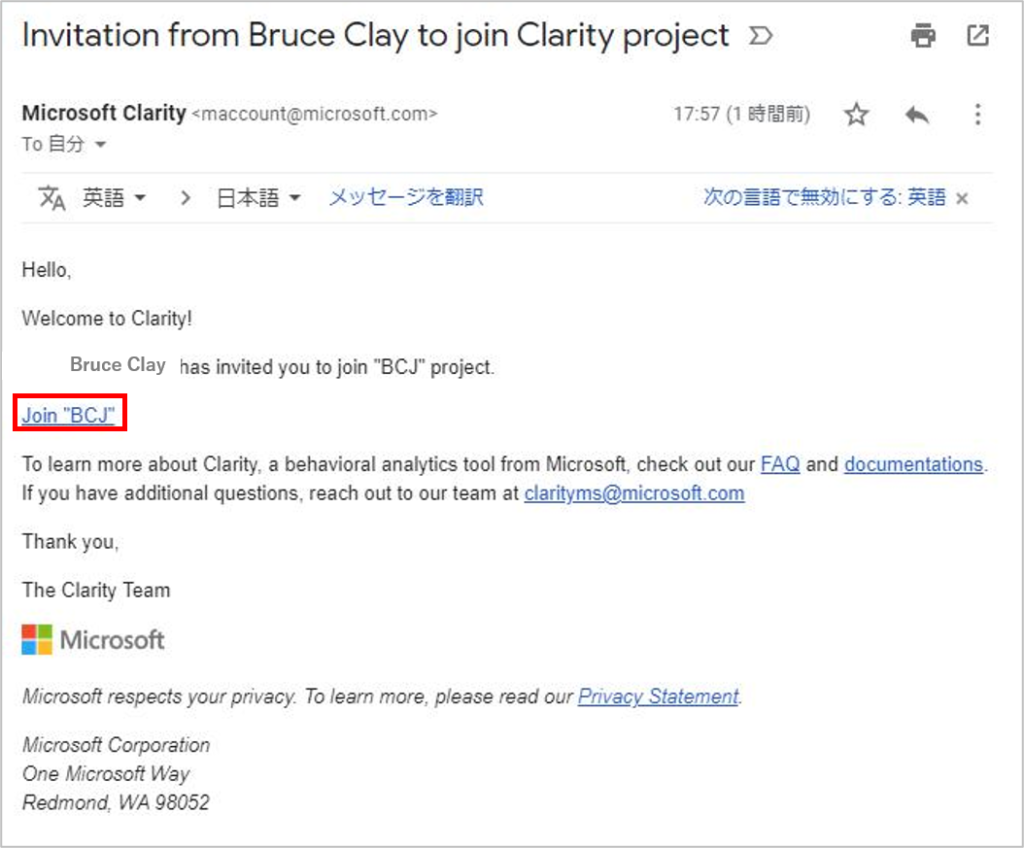
リンクをクリックするとログイン画面が表示されますので、Microsoft / Facebook / Google いずれかのアカウントでログインしてください。
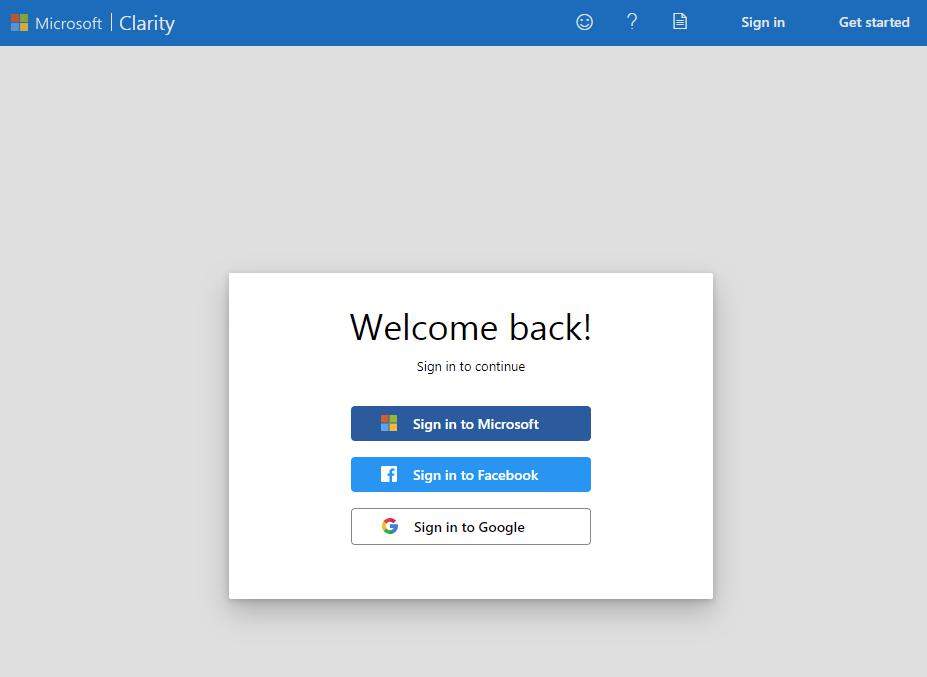
ログインが完了すると、ヒートマップのデータが閲覧できるようになります。
3.権限の設定
招待したユーザーがメールを承認すると、「Team」の画面上にユーザー名が表示されるようになります。
また、ユーザー名の横に権限のレベルを選択するプルボタンが表示されますので、各ユーザーに付与したい権限を選択しましょう。
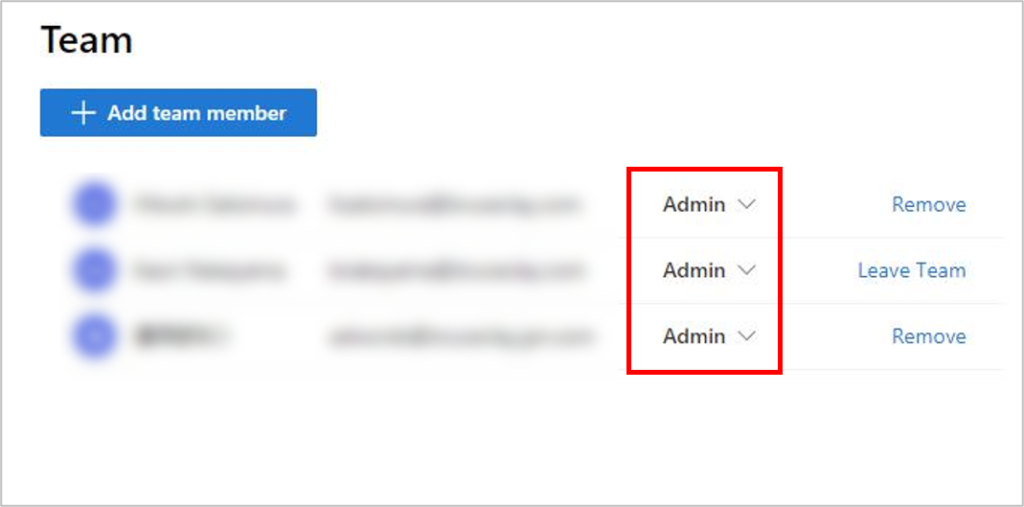
各権限でできることは以下のようになっています。
| 項目 | Admin | Member |
| 権限の変更 | ○ | × |
| ユーザーの追加 | ○ | × |
| メンバーの削除 | ○ | × |
| プロジェクトの削除 | ○ | × |
| ヒートマップの閲覧 | ○ | ○ |
| ヒートマップの削除 | ○ | ○ |
| ヒートマップの共有 | ○ | ○ |
| 録画データの閲覧 | ○ | ○ |
| フィルタの保存 | ○ | ○ |
| フィルタの更新 | ○ | ○ |
| 保存されたフィルタへのアクセス | ○ | ○ |
| 設定の管理 | ○ | × |
| 共有されたヒートマップの閲覧 | ○ | ○ |
| 共有された録画データの閲覧 | ○ | ○ |
参考:https://docs.microsoft.com/en-us/clarity/team-management#project-access
ユーザー追加の設定は以上です。
さいごに
今回はClarityでのユーザー追加方法を解説しました。
次回はGoogle Analyticsとの連携方法をご紹介する予定です!
BCJ管理人
ブルースクレイ・ジャパン(株)サイトの管理人です。 担当業務は全ファネル領域におけるサイト改善コンサルです。
BCJメールマガジンのご登録
最新のセミナー情報やお役立ち情報をメールにてお届け致します!
-

ジム・フィットネス業界の集客を最大化する広告戦略【完全ガイド】|媒体・費用・代理店の選び方まで徹底解説
2025.10.09
View more
-

【2025年最新版】リスティング広告代理店おすすめ15社を徹底比較!費用相場・選び方・失敗しないコツ
2025.09.16
View more
-

【失敗と成功から学ぶ】SEOを無視したサイトリニューアルが招く悲劇と回復の道
2025.08.04
View more
-

2025年上半期、広告業界はどう動いた?広告エキスパートと振り返る最新トレンドと下半期の見通し
2025.07.23
View more
-

生成AI時代の広告運用者が、絶対に手放してはいけない領域とは?
2025.07.10
View more
-

【成功事例に学ぶ】ECサイトのSEOで差がつく!売上を伸ばす改善ポイントとは?
2025.07.10
View more