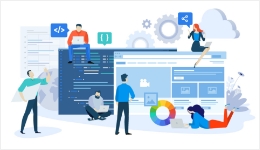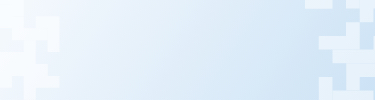2022.05.19 2022.05.18
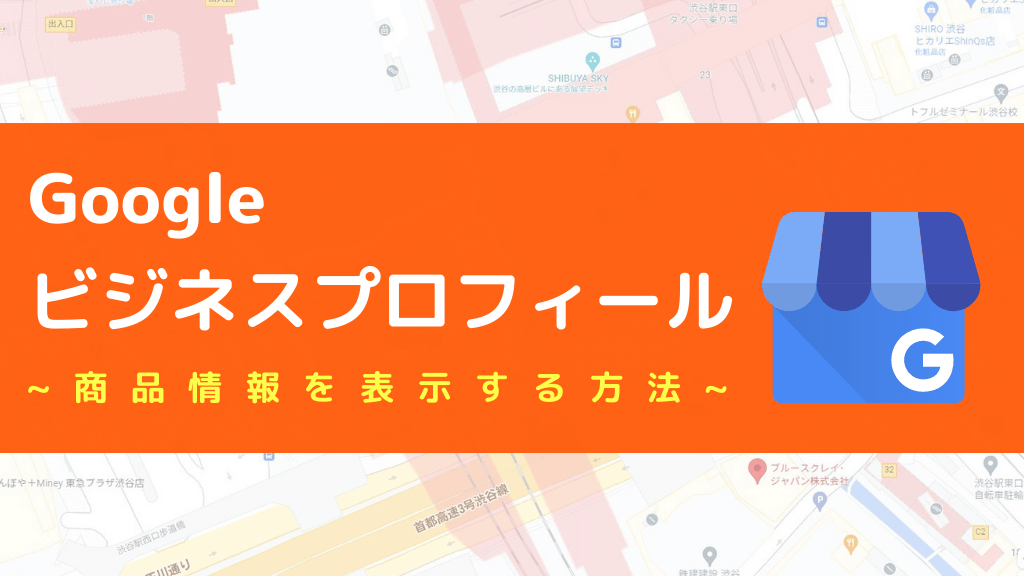
これまで、Googleビジネスプロフィールの基本機能などをご紹介してきました。今回は「商品エディタ」機能について解説していきます。
※「Googleマイビジネス」は2021年11月に「Googleビジネスプロフィール」に名称変更されました。
目次
Googleビジネスプロフィールの「商品エディタ」機能とは?
「商品エディタ」機能を活用すると、店舗で提供している商品やサービスをGoogleビジネスプロフィール上に表示することができます。
Googleビジネスプロフィールのヘルプページでは次のように紹介されています。
商品エディタを使用すると、モバイルとパソコンで商品の存在感を高め、商品を宣伝してユーザーのインタラクションを促進することができます。ユーザーは、モバイルの [ビジネス プロフィール商品] タブまたはパソコンの [商品の概要] モジュールで、厳選されたおすすめの商品をチェックできるようになります。
商品エディタで追加した商品アイテムは、パソコン向けとモバイル向けの Google 検索のビジネス プロフィールに表示されます。
Google ビジネスプロフィール ヘルプ:商品エディタと商品カタログについて
写真とともに商品の説明や価格、CTAボタンなどを設定することができるため、閲覧したユーザーにアクションを促すことが可能です。
商品エディタが使用できる条件
商品エディタは中小企業ビジネス向けの機能となっており、一部の業種を除いたすべてのカテゴリのビジネスに対応しています。
Googleビジネスプロフィールの管理画面上で「商品」の項目が表示されていれば利用が可能です。商品エディタが使用できない場合は「サービス」機能を活用してみてください。
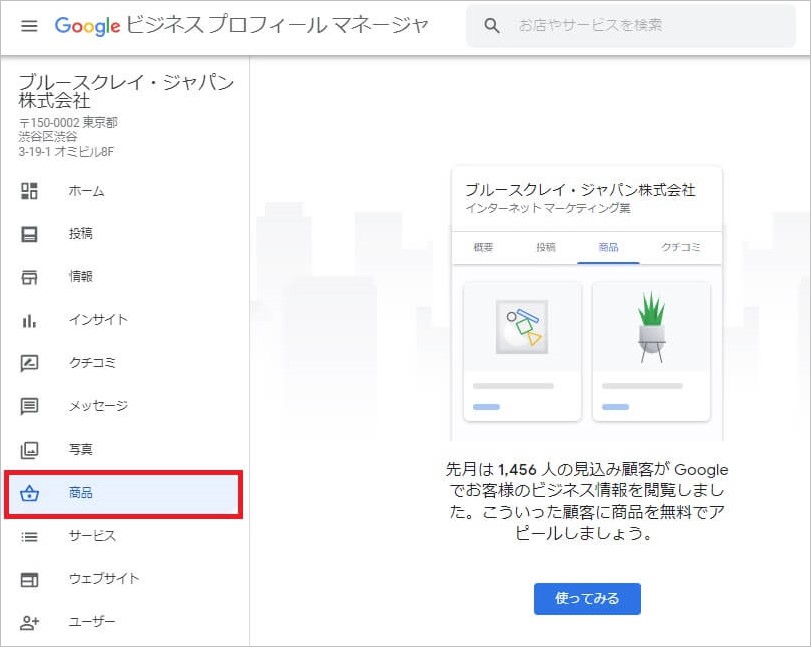
飲食店では「商品エディタ」のほかに「人気の料理」や「メニューエディタ」の機能が利用できますので、店舗に合ったものを利用しましょう。
ユーザーからの見え方
PCの場合、ビジネス情報の下に商品が並ぶ形で表示されます。
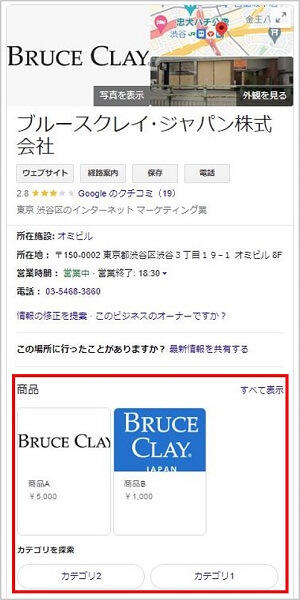
スマートフォンの場合は、ビジネス情報の下の「商品」という項目をクリックすると、カテゴリごとに商品が表示されます。
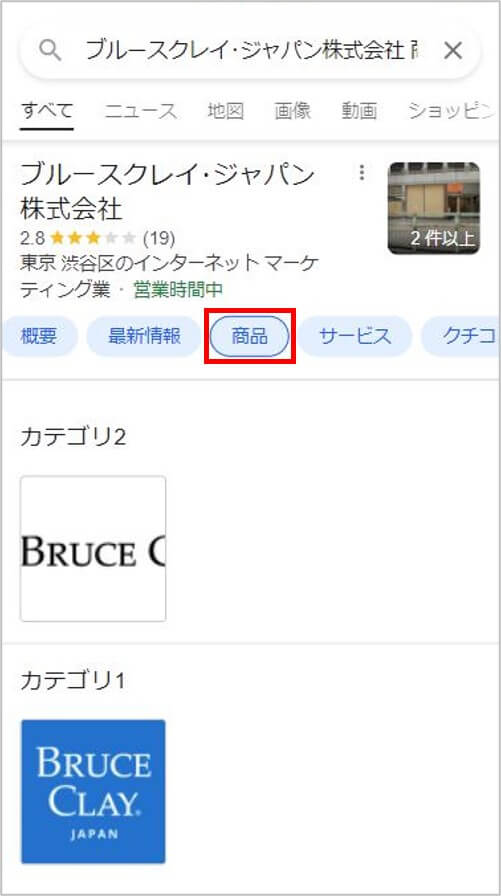
いずれも写真とともに表示されるため、ユーザーの目を引きやすくなります。
商品の登録方法
ここからは商品の登録方法について解説していきます。
まずはGoogleビジネスプロフィールにログインし、画面左のメニューから「商品」を選択します。
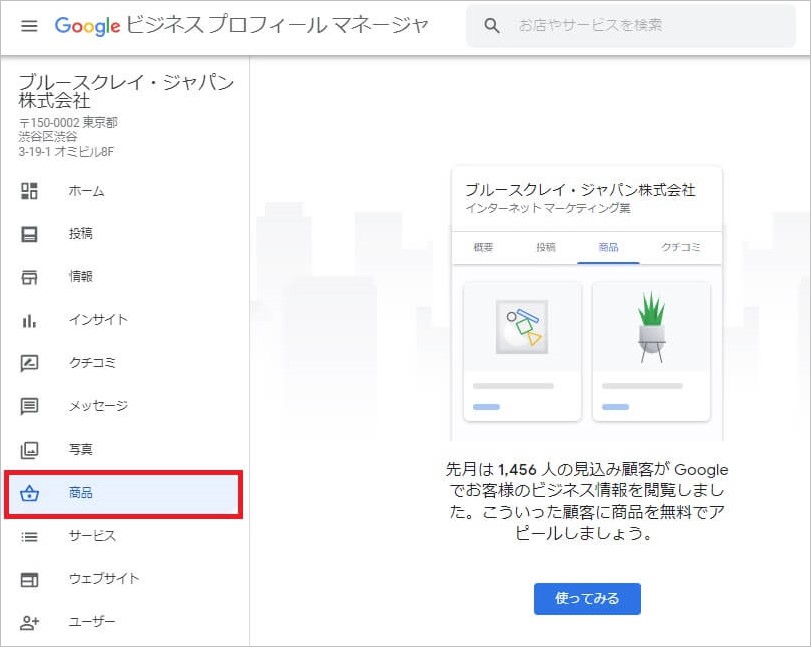
画面上の「使ってみる」をクリックすると投稿用の画面が表示されますので、各項目に沿って設定していきます。
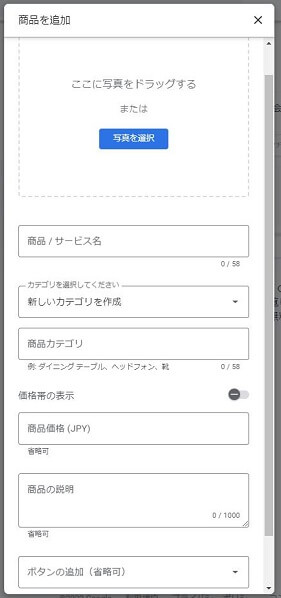
商品写真の登録
まずは商品写真を登録します。枠の中に写真をドラッグ&ドロップすることでアップロードすることができます。

アップロードする写真は下記の基準を満たすものが最適とされています。
- 形式: JPG または PNG
- サイズ: 10 KB~5 MB
- 推奨解像度: 縦 720 ピクセル、横 720 ピクセル
- 最小解像度: 縦 250 ピクセル、横 250 ピクセル
- 品質: ピントが合っていて十分な明るさのある写真を使用します。大幅な加工や過度のフィルタ使用は避けてください。雰囲気をありのままに伝える画像をお選びください。
Googleビジネスプロフィール ヘルプ:ビジネス プロフィールの写真や動画を管理する
商品名・商品カテゴリの登録
次は商品名を登録します。「商品/サービス名」の欄に登録したい商品名を入力します。

商品が多数ある場合は、カテゴリを作成して設定することで、スマートフォンではカテゴリごとに商品が表示されるようになります。
カテゴリ例:トップス / ボトムス / ドレス / シューズ etc…(アパレルショップの場合)
価格と説明文の設定
続いて商品の価格と説明文を設定していきます。
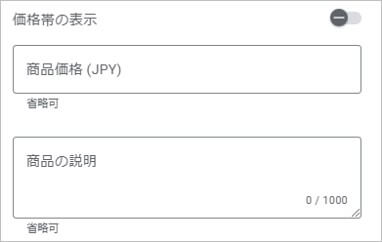
「商品価格」の項目に数字を入力します。サイズなどで価格が変わる場合は「価格帯の表示」ボタンをオンにすることで、最低価格と最高価格を表示することができます。
「商品の説明」には該当商品の特徴などを1,000文字まで記載することができます。
この2つの項目は省略することもできますが、ユーザーに詳細な情報を提供するために設定しておくことをおすすめします。
リンクの設定
最後にリンク先を設定します。ウェブサイトに商品購入ページがある場合や、クーポンページなどがある場合は、「ボタンの追加」から選択し、指定のURLを入力します。
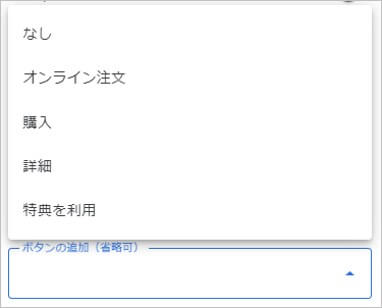
ボタンは次の4つの中から選択します。
-
- オンライン注文
- 購入
- 詳細
- 特典を利用
この時設定するURLにUTMパラメータを付与しておくと、GoogleAnalyticsでビジネスプロフィール経由の流入やコンバージョンが計測できるようになります。
すべての項目の設定が完了したら「保存」ボタンをクリックすると商品が登録されます。
登録された商品は管理画面上で確認することができます。検索結果に反映されるまで時間がかかる場合があるため、時間をおいて表示を確認してみてください。
商品情報を登録する場合のポイント
お店によっては商品数が多すぎて、すべてを登録できない場合もあるかと思います。そういったときは「カテゴリ」をうまく活用して、アピールしたい商品を選んで掲載しましょう。
例:「おすすめ商品」や「期間限定商品」といったカテゴリを作成する
また、商品が検索結果に表示される際には、最新の投稿とカテゴリが一番先頭に表示される仕様になっていますので、特にアピールしたい商品は一番最後に投稿するようにしましょう。
まとめ
Googleビジネスプロフィールは掲載できる情報が限られています。その中でも商品情報は写真とともにリッチな情報をユーザーに提供できるため、店舗の魅力を伝えることにつながります。
掲載する写真や説明文を工夫して店舗をアピールしてみましょう。
▼Googleビジネスプロフィールの登録方法などは下記記事をご覧ください。
- Googleビジネスプロフィール(Googleマイビジネス)とは?~無料で企業や店舗をPRしよう~
- Googleビジネスプロフィール(Googleマイビジネス)の基本機能を解説!
- Googleビジネスプロフィール(Googleマイビジネス)を複数ユーザーで管理するには?~権限付与の手順を解説~
- Googleビジネスプロフィール(Googleマイビジネス)で複数店舗を一括で登録する方法
- Googleビジネスプロフィール(Googleマイビジネス)で特別営業時間を登録する方法
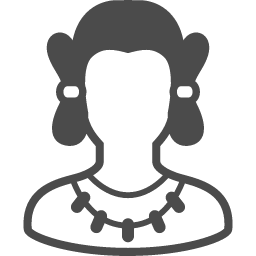
SEOコンサルタントチーム
さまざまな業種業態のサイトのSEO対策の経験を経たSEOコンサルタントがSEO対策におけるお役立ち情報を発信します。 ”SEO”の生みの親であるブルースクレイからローカライズした内部施策をはじめとするSEOのノウハウをわかりやすくお届けします。
BCJメールマガジンのご登録
最新のセミナー情報やお役立ち情報をメールにてお届け致します!
-

Googleビジネスプロフィールを複数ユーザーで管理する方法は?~権限の種類や権限付与の手順を解説~
2024.07.08
View more
-
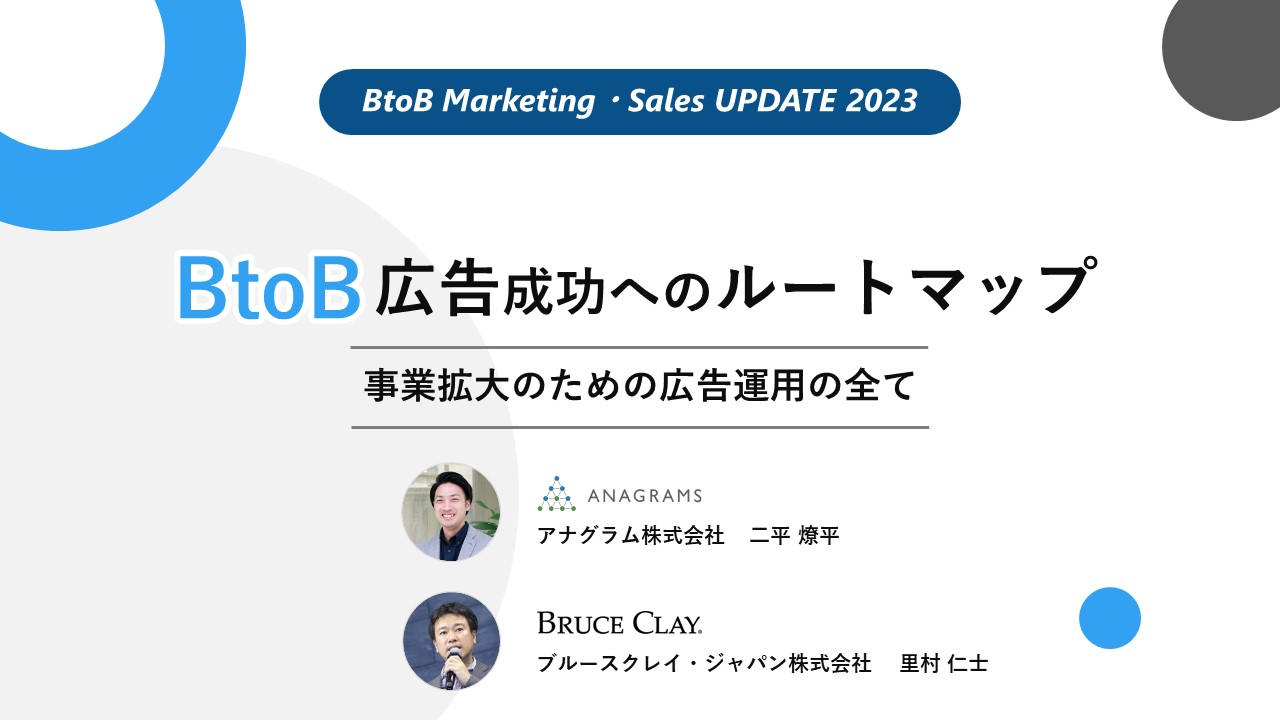
【セミナーレポート】BtoB広告成功へのルートマップ-第2部
2023.12.25
View more
-
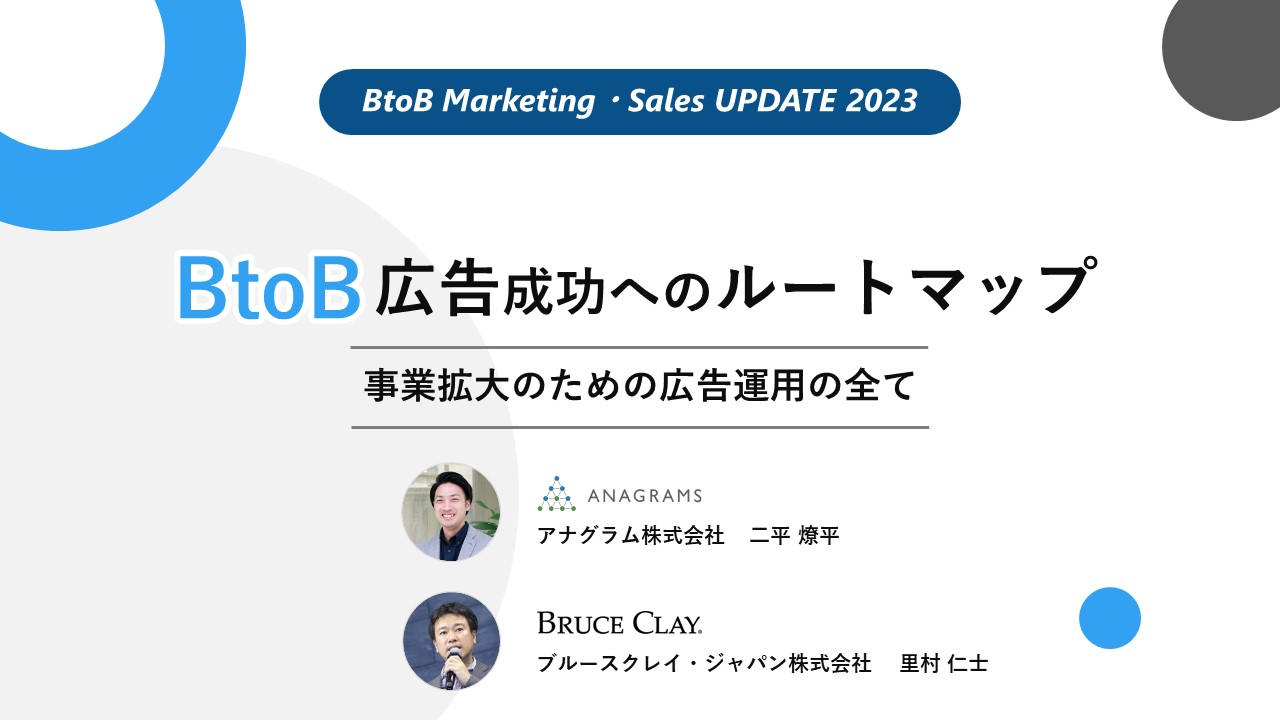
【セミナーレポート】BtoB広告成功へのルートマップ-第1部
2023.12.25
View more
-

【2024年最新】SEOとは?基本的なSEO対策とやり方をわかりやすく解説! #SEO
2023.10.27
View more
-

【HTMLの改行方法】brタグとpタグ、CSSを使った方法を紹介
2023.10.03
View more
-

【Amazon広告】種類やメリット、課金方式などをわかりやすく解説
2023.10.03
View more